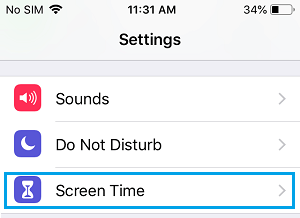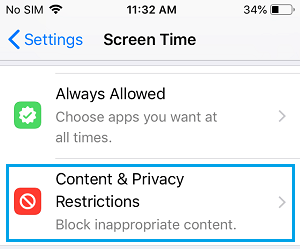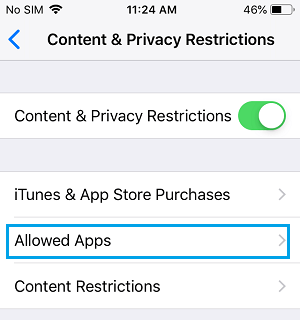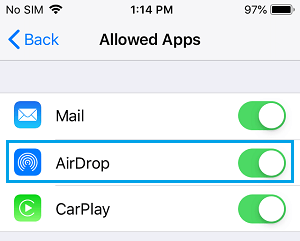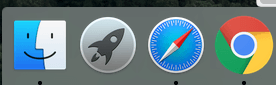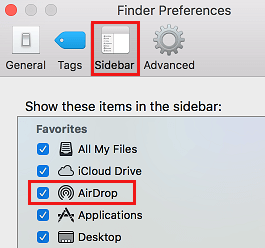AirDrop Icon Greyed Out on iPhone or Missing on Mac
AirDrop makes it really easy to transfer Files, Photos and Videos between any two supported Apple Devices (iOS and macOS). However, many users run into problems while trying to use the AirDrop feature for the first time. In most cases, the problem is usually due to AirDrop being accidentally disabled or not being enabled on iPhone.
1. Fix AirDrop Option Greyed Out on iPhone
The most common reason for AirDrop option being Greyed on iPhone is due to AirDrop being disabled in restrictions.
Open Settings on your iPhone, scroll down and tap on Screen Time.
On the next screen, tap on Content & Privacy Restrictions
3. When promoted enter your four digit Screen Time Passcode. 4. On the next screen, tap on Allowed Apps.
- On Allowed Apps screen, toggle ON the option for Air Drop.
If the AirDrop icon is still greyed out, Restart iPhone and see if the problem gets resolved.
2. Fix AirDrop Option Missing on Mac Sidebar
Another common issue that users encounter while trying to use AirDrop feature on Mac is to find the AirDrop option missing from the left sidebar menu in Finder.
Click on the Finder Icon on your Mac
Select the Finder tab in top menu-bar and click on Preferences… in the drop-down menu.
On Finder Preferences screen, click on the Sidebar tab and select the AirDrop option.
Now whenever you open a Finder window, you will always find the AirDrop option listed under the Favourites heading in the left sidebar menu.
How to AirDrop Files, Photos From Mac to Mac How to AirDrop From iPhone to Mac
![]()