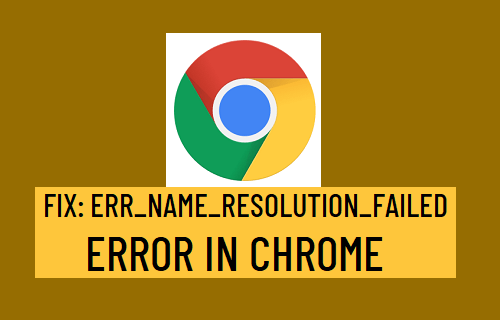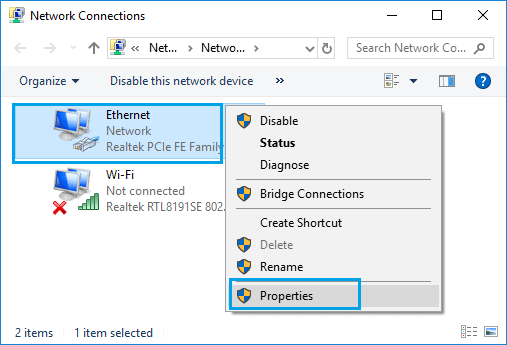Err_Name_Resolution_Failed Error in Google Chrome
“ERR_NAME_RESOLUTION_FAILED” error in Google Chrome browser is usually followed by “The webpage might be temporarily down or moved permanently to new web address” message. If your internet connection is working properly and you are getting this error, it usually means that the problem is related to change in Winsock or DNS settings on your computer. This is especially true, if you are able to access the same website on your Phone or on another computer. If this not the case, the error could be due to Router Errors, change in Network Settings, outdated or corrupted Browser Cache and other reasons.
1. Clear Browsing Data
Sometimes, the problem is due to cached error pages and outdated or corrupted cookie files in Chrome browser cache. Open Chrome Browser > click on 3-dots menu icon > hoover mouse over More Tools and click on Clear Browsing Data.
On the next screen, select All Time as the “Time Range” > make sure Browsing History, Cookies and Cached Images are checked and click on Clear Data button.
After clearing Cache and browsing history, try to access the same webpage again and see if you are still getting this error.
2. Power Cycle Router/Modem
Before going ahead with other steps, Unplug the Router/Modem from its Power Supply Source > Wait for 60 seconds and connect the Router back to its Power Supply Source. After this, try to access the website and see if you are still getting this error in Chrome browser.
3. Flush DNS & Reset Winsock
Type CMD in the Search bar > right-click on Command Prompt and click on Run as administrator option.
On the Command Prompt Window, type ipconfig /flushdns and press the Enter key on the keyboard of your computer.
Next, type netsh winsock reset and press the enter key.
Once above Commands are executed, close Command Prompt window and Restart your computer.
4. Reset Chrome Browser
The steps to Reset Chrome browser to default settings are the same on Windows computer, Mac and Chromebook. Open Chrome browser > click on 3-dots menu icon and select Settings option in the drop-down menu.
On Settings screen, scroll down to bottom and click on Advanced.
On the next screen, scroll down and click on Restore Settings to their original defaults option.
On the confirmation pop-up, click on Reset Settings button to confirm.
5. Change DNS Server
If you are still unable to fix the problem, it is possible that the DNS server of your service provider is unable to point to the website for some reason or has temporarily blocked this website. Go to Settings > Network & Internet > scroll down in the right-pane and click on Change Adapter Options.
On the next screen, right-click on the Network (WiFi or Ethernet) for which you want to change the DNS Server and select Properties in the menu that appears.
Note: You will be prompted to enter your Admin Password, in case you are not currently logged in with your Admin Account. On the next screen, select Internet Protocol Version 4 (TCP/IPv4) and click on Properties.
On the next screen, select Use the following DNS Server addresses option and enter 8.8.8.8 as your Preferred DNS Server and 8.8.4.4 as the Alternate DNS server.
Click on OK to save the new DNS Server settings on your computer. Restart your computer and see if you can now access the website without coming across any error in Google Chrome browser.
Fix: Err_Name_Not_Resolved Error in Chrome Fix: Failed Network Error in Chrome While Downloading