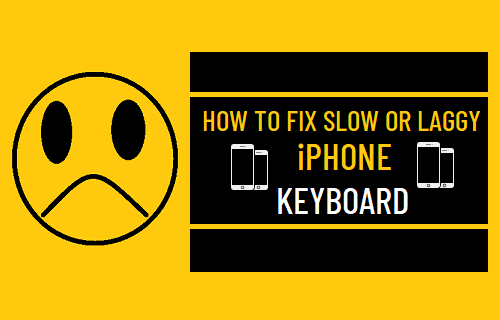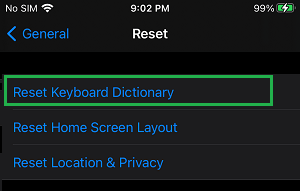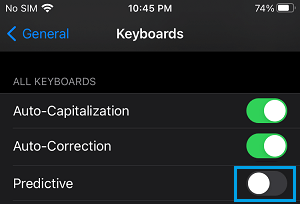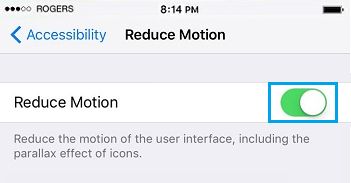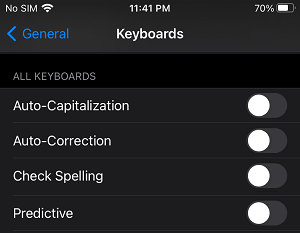iPhone Keyboard Lag: Slow iPhone Keyboard
While the issue of Keyboard Lag on iPhone is more commonly reported after an iOS update, this issue can occur at any other time on your iPhone. Also, the problem is not limited to iMessage, as users have reported experiencing the Keyboard lag on iPhone while using WhatsApp, Facebook and Safari browser. You should be able to fix the issue of Slow iPhone Keyboard using the following methods.
1. Reset Keyboard Dictionary
Resetting the keyboard dictionary has helped many users to fix the issue of Keyboard Lag on iPhone. Go to Settings > General > Reset > on the next screen, select Reset Keyboard Dictionary option.
If prompted, enter your Lock Screen Passcode and tap on Reset Dictionary to confirm.
2. Disable Predictive Text
The Predictive Text feature is designed to make typing faster on iPhone. However, this feature can also slow down the keyboard. Go to Settings > General > Keyboard > On the next screen, move the toggle next to Predictive to OFF position.
Use the Keyboard and see if its speed has now improved.
3. Enable Reduce Motion
The motion settings on iPhone control visual effects like popping up of letters as you type, app transitions and other animations. Reducing the Motion of user interface can help in speeding up the virtual keyboard on your iPhone. Go to Settings > General > Accessibility > Reduce Motion > On the next screen, move the toggle next to Reduce Motion to ON position.
4. Disable All Keyboard Settings
iPhone keyboard has plenty of customization options like autocorrect, smart punctuation, auto-capitalization, spelling check and others. Try disabling these features one-by-one and see if this helps in fixing the Keyboard lag on your iPhone. Go to Settings > General > Keyboard > On the next screen, disable Auto-Correction, Auto-Capitalization and test the keyboard.
If this did not help, turn OFF more features and test the Keyboard.
5. Install Update
Sometimes, the problem is due to an update waiting to be installed on your device. Go to Settings > General > Software Update.
On the next screen, wait for iPhone to check for Updates > tap on Install (if an Update becomes available).
6. Force Restart iPhone
If you are still experiencing Keyboard lag on iPhone, follow the steps below to Force Restart iPhone and this should fix the problem on your device. iPhone 8 and above: Press and release Volume Up > Volume Down buttons > and then press and hold the Side button (ON/OFF), until Apple logo appears. iPhone 7/7 Plus: Press and hold Volume Down + Power (ON/OFF) buttons, until you see Apple logo. iPhone 6 and below: Press and hold Home + Power (ON/OFF) buttons, until you see iPhone starting with Apple logo.
How to Fix Slow or Laggy Keyboard on Mac How to Use Scientific Calculator on iPhone