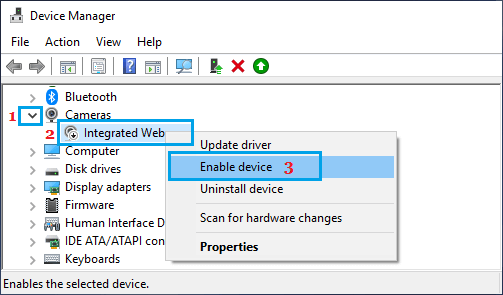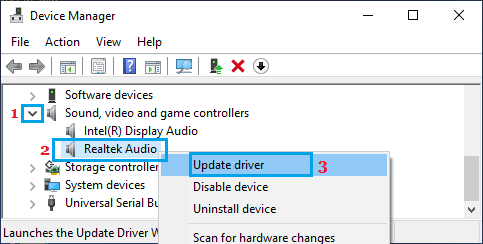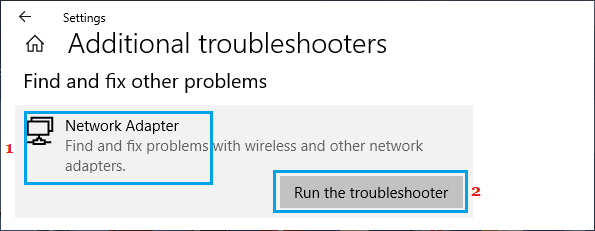This Device is Disabled. (Code 22) Error in Windows 10/11
As you can guess from the wordings, “This Device is Disabled. (Code 22)” error message is clearly indicating that a certain hardware device on your computer has been disabled by Windows operating system. This usually happens if any Hardware device or component becomes incompatible with Windows operating system due to driver software corruption or other reasons. Most device driver errors are almost always reported as “This device is disabled. (Code 22)” and you should be able to fix the problem using any of the following methods.
1. Restart the Computer
Starting with a simple fix, simply Restart your computer and see if this helps in fixing the issue. This simple fix can help, if the problem on your device is due to device drivers failing to load or partially loading on your computer.
2. Enable Device Using Device Manager
Right-click on the Start button and click on Device Manager. On Device Manager screen, right-click on the problematic Device (Webcam in this case) and select Enable Device option.
Repeat the above steps to enable other disabled devices (if required).
3. Update Device Driver
Right-click on the Start button and click on Device Manager. On Device Manager screen, right-click on the Device causing problems and select Update Driver option.
On the next screen, select Search automatically for driver software option and follow the instructions to update the driver.
4. Uninstall & Reinstall Device Drivers
Right-click on the Start button and click on Device Manager. On Device Manager screen, right-click on Unknown Device and click on Uninstall Device option.
After the Device is Uninstalled, Restart your computer. After the computer Restarts, open Device Manager > right-click on the Action tab and click on Scan for hardware changes.
Once the computer restarts, Windows 10 should automatically install the right drivers. Note: You may have to Uninstall every device under Universal Serial Bus controllers entry to fix the problem.
5. Use the Troubleshooter
Both Windows 10 and 11 come with a built-in Troubleshooter that can fix problems with Keyboard, Printer and others. Go to Settings > Update & Security > select Troubleshoot option in the left-pane. In the right-pane, scroll down and click on Additional Troubleshooters.
On the next screen, select the Device that is causing problems on your computer and click on Run the Troubleshooter.
Wait for Windows to find and fix the problem with the device.
Stop Microsoft Teams Starting Automatically in Windows 10 How to See Hidden System Files in Windows 10