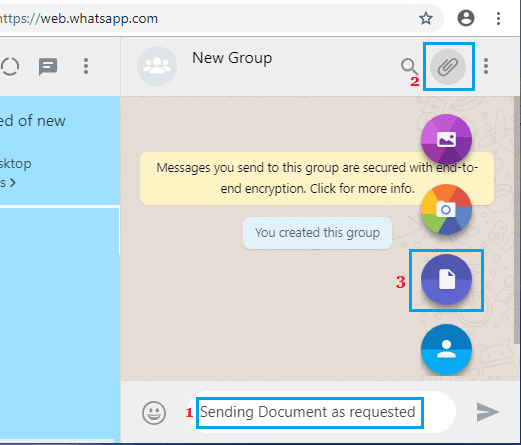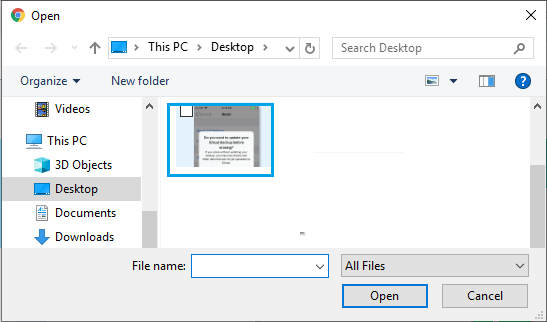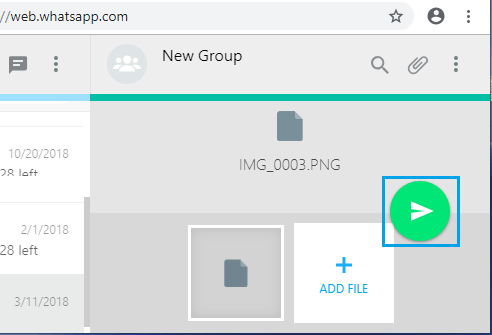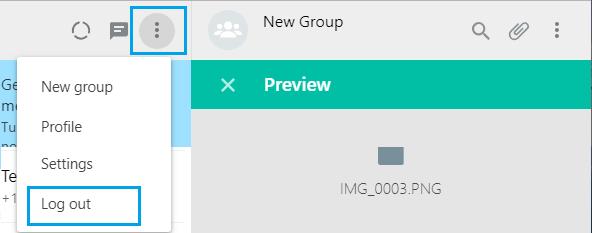Attach Files from Computer to WhatsApp Message
Since, almost all Data Processing, Document preparation and Photo editing work is done on computers, all our important files, photos and documents are likely to be stored on our computers. This leads many users to limit themselves to Email, when it comes to sharing or sending Documents, Photos and Files to other people. However, Email is not the only way to send Files, Photos and Documents stored on computer to others. You can also use WhatsApp to send almost any type of file, photos or documents to anyone using WhatsApp.
Attach & Send Files from Computer Using WhatsApp
Make sure that you have an active WhatsApp account on your iPhone or Android Phone and follow the steps below to Attach Files from Computer to WhatsApp Message.
- Open any Web Browser on your computer and go to web.whatsapp.com 2. On the screen of your computer, you will see a QR Code along with instructions to Scan the Code using your smartphone.
3. Now, Open WhatsApp on your Android Phone > tap on 3-dots Menu icon > WhatsApp Web in the drop-down menu.
In case of iPhone, tap on Settings > WhatsApp Web on the slide up screen.
On the next screen, you will see the instructions to scan QR Code. Tap on OK. Got it. and scan the QR Code on the screen of your computer using the Rear Camera of your iPhone or Android Phone.
Once the QR Code is scanned by your phone, you will immediately see all your WhatsApp messages populating on the screen of your computer. 6. Open a New Message or an existing Message thread of the person that you want to send the File to. Write your Message and tap on the Pin icon located at the top-right corner of your screen.
From the drop-down list of attachment options, click on the Documents icon to send PDF or any type of Document File or Photos Icon to send Photos and Videos.
In the pop-up window, locate the File that you want to send and double-click on it.
Once the File is attached to WhatsApp Message, click on Send button to send the File to your WhatsApp Contact.
Note: You can attach more files to your WhatsApp Message by clicking on the +ADD FILE Icon.
Logout of WhatsApp on PC or Mac
After using WhatsApp on PC or Mac, make sure that you logout of WhatsApp on your computer by clicking on the Menu Icon and then clicking on Log Out option in the drop-down menu.
How to Backup Specific WhatsApp Chats On iPhone and Android How to Record WhatsApp Video Calls on Android and iPhone
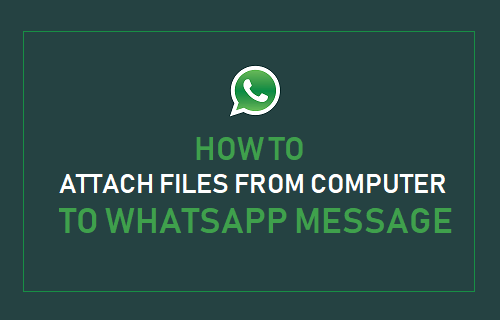
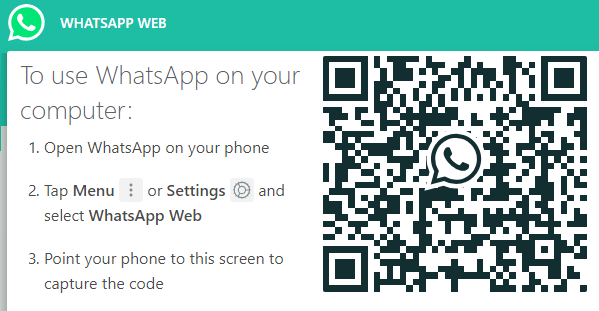
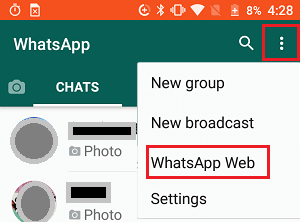
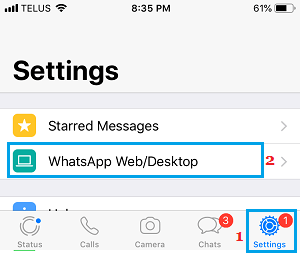
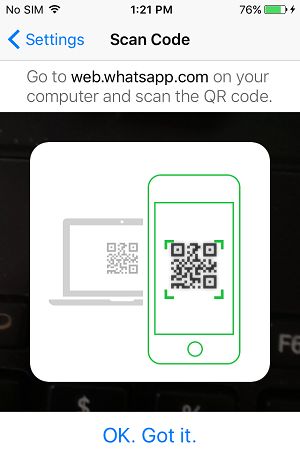
![]()