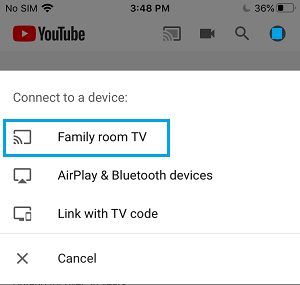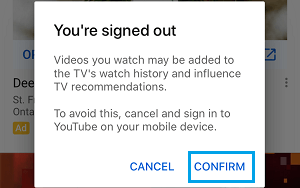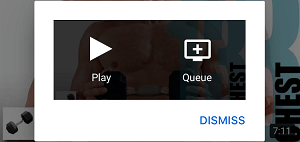Cast YouTube to TV From iPhone and Android Phone
As mentioned above, Chromecast device can easily mirror the display on your iPhone or Android Phone to the larger screen of your Home TV, without using any cables or wires. What is even better is that your iPhone or Android Phone starts functioning as Remote Control for your Television. This allows you to Pause, Rewind, Forward or Stop the Video playing on the screen of your Home TV, using your iPhone or Android Phone. You can refer to this guide: How to Setup Chromecast Using Android and iPhone, in case you haven’t setup Chromecast yet.
1. Cast YouTube Videos to TV From iPhone and Android Phone
Follow the steps below to project YouTube Videos to TV from your iPhone or Android Phone.
Open the YouTube App on your Phone and tap on the Cast Icon.
On the slide-up menu that appears, select your Chromecast Device.
If you are not signed-in to YouTube App, tap on Confirm.
Note: You can also tap on Cancel and sign-in to the App. 4. Next, tap on the YouTube Video that you want to Cast to TV Screen. 5. On the pop-up, tap on the Play option to Cast the YouTube Video to TV.
Once the YouTube Video starts Playing on the TV screen, you can safely close your Phone and the Video will continue playing on the TV screen. As mentioned above, you can open your Phone at any time and use it as a Remote Control to Pause, Rewind, Forward or Stop the YouTube Video from playing on the TV Screen.
How to Project Computer Screen to TV in Windows 10 How to Fix Chromecast Not Working Issue
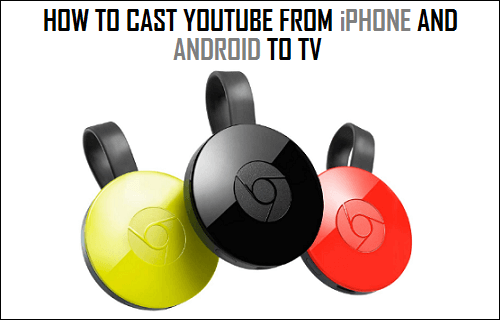
![]()