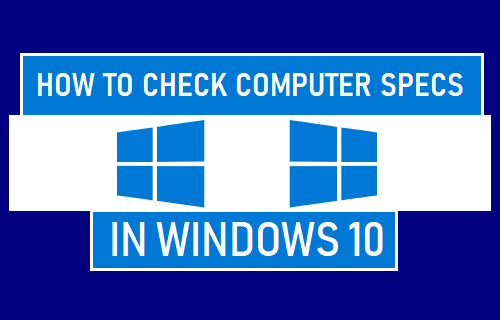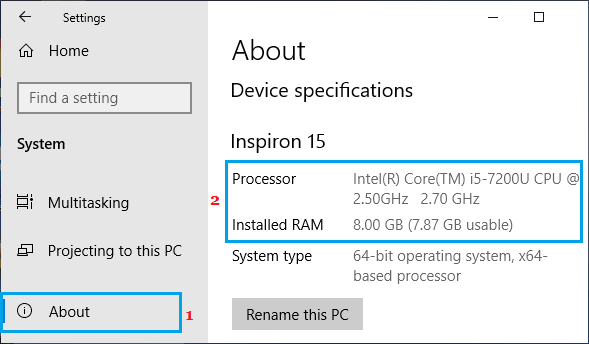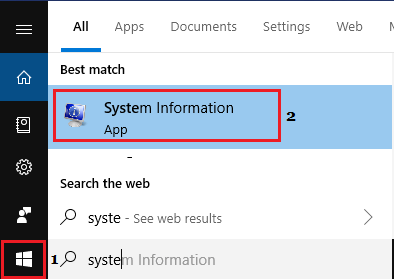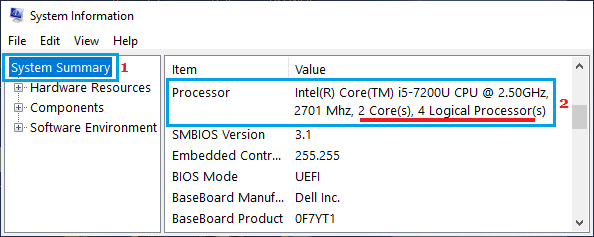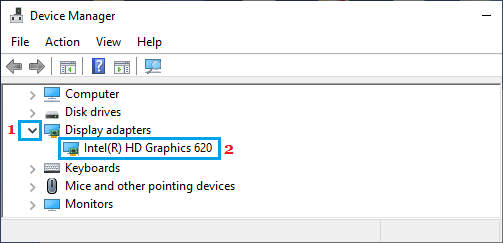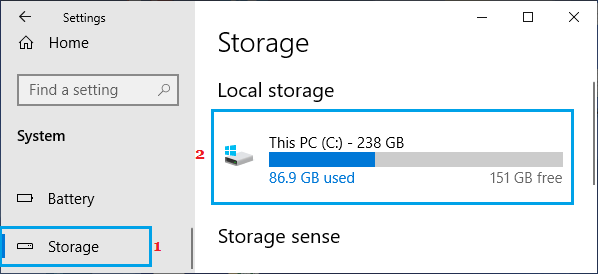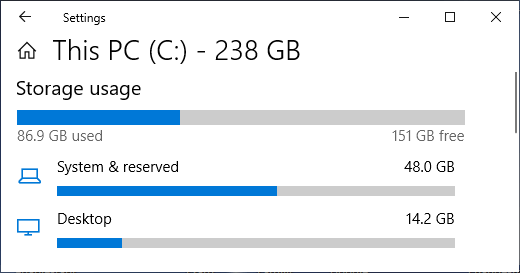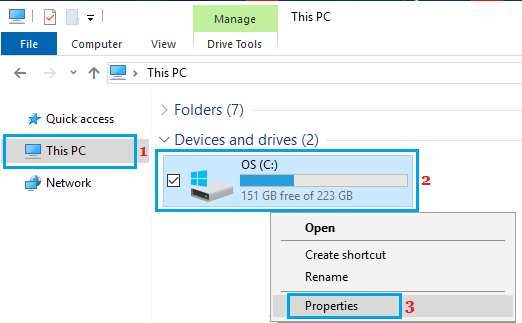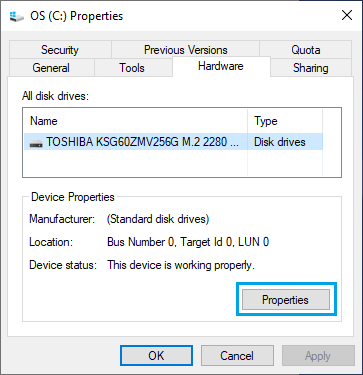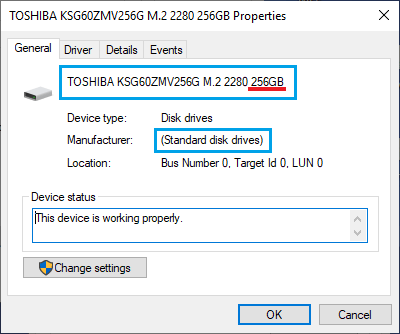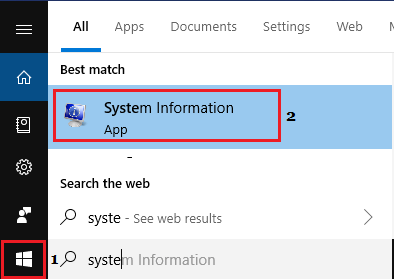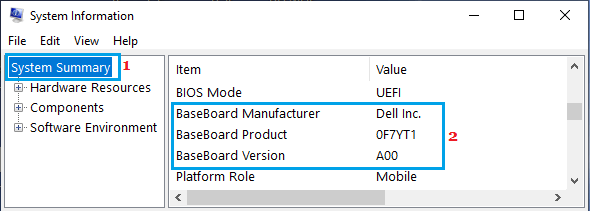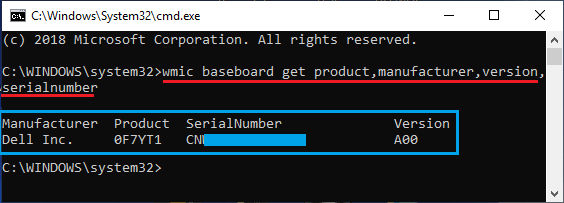Check Computer Hardware Specs in Windows 10
Whether you are trying to buy a New, Used or Refurbished computer, you need to know the steps to Check Hardware Specs of the computer that you are trying to buy. Similarly, if you are trying to install AutoCAD, Photoshop or other resource intensive programs, you will find the need to Check RAM, Processor Speed and the type of GPU installed on your computer. Also, knowing the Hardware Specs of computer can be useful while making a decision about whether to go for a New Computer or Upgrade the Hardware Specs on your existing computer.
1. How to Check RAM on Computer
Follow the steps below to check the amount of RAM (Random Access Memory) on your computer.
Open Settings and click on the System tab.
On the next screen, scroll down and click on About in the left pane. In the right-pane, you will be able to see Installed and usable RAM on your computer under “Device Specs” section.
As you can see in above image, the computer has 8 GB installed RAM and 7.87 GB of usable RAM.
2. How to Check Processor Speed & Type on Computer
Follow the steps below to find information about the type of Processor installed on your computer.
Type “System Information” in the search bar and double-click on System Information App.
On the next screen, scroll down in the right-pane to Processor entry and you will be able to see the Model, Manufacturer, Speed and Number of Cores on the Processor.
3. How to Check GPU on Computer
Follow the steps below to check details of the Graphics Card installed on your computer.
Right-click on the Start button and click on Device Manager.
On the Device Manager screen, expand Display Adapters entry to see the GPU on your computer.
If you find two GPU entries, it means that your computer has a dedicated graphics card, in addition to the integrated graphics card in the processor. Typically, the dedicated Graphics Card will be the second entry under “Display adaptors”. For example, if you have an Intel processor, the integrated graphics will be named “Intel HD Graphics XXXX” and the second Graphics card will be named something like NVIDIA GeForce GTX 700M.
3. How to Check Storage Capacity of Computer
Follow the steps below to find the storage capacity of your computer.
Open Settings on your computer and click on System tab.
On the next screen, scroll down and click on Storage in the left pane. In the right-pane, you will find the Storage capacity of your computer listed under “Local storage” section.
Click on This PC to see detailed information about usage of storage on your computer.
As you can see in above image, 48 GB space is reserved for the operating system and other System Files on your computer.
4. Does Your Computer Have SDD Storage?
Follow the steps below to find the type of storage (HDD or SDD), manufacturer and the model number of the Hard Disk Drive installed on your computer.
Open File Explorer on your computer.
Click on This PC (or My Computer) in the left-pane. In the right-pane, right-click on your Hard Disk and click on Properties.
On the pop-up, select the Hardware tab and click on Properties button.
On the next pop-up, you will find the Manufacturer, Model Number and the type of Hard Disk installed on your computer.
As you can see in above image, the computer has a Toshiba Standard Disk Drive (SDD) of 256 GB size.
5. How to Check Motherboard Model, Version & Serial Number
Follow the steps below to find the Model Number, Version and Serial Number of the Motherboard or the Baseboard installed on your computer.
Type System Information in the search bar and double click on System Information App.
On System Information screen, scroll down in the right-pane to BaseBoard (or Motherboard) entry and you will find information about the Motherboard on your computer.
Many times the information about Motherboard may not be clear. You will have to use command prompt to find Motherboard Model, Version and Serial Number. Open Command Prompt > Type wmic baseboard get product, manufacturer, version, serialnumber and press the Enter Key.
Once the above command is executed, you will find the Manufacturer, Serial Number and Version of the Motherboard installed on your computer.
How to Remove Bloatware From Windows 10 PC How to Optimize and Defragment Hard Drive in Windows 10