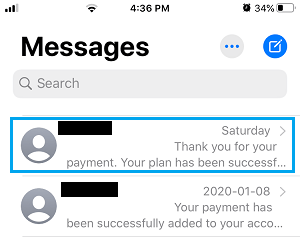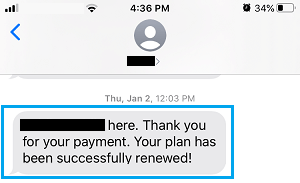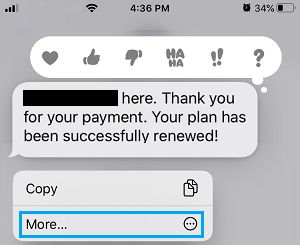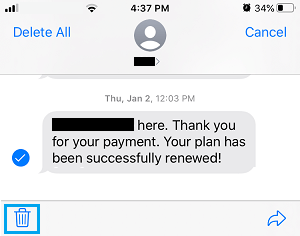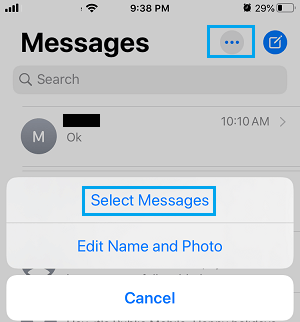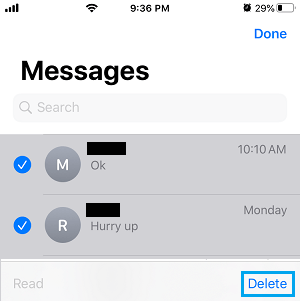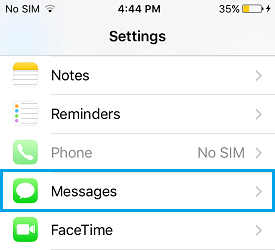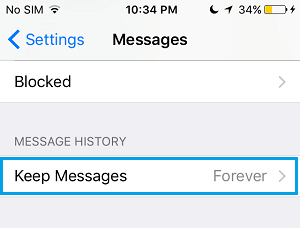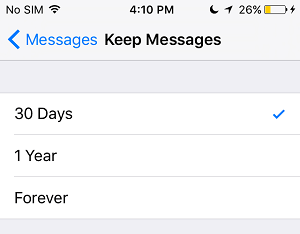Delete Text Messages From iPhone
If you are using the Messages App on iPhone, you will always come across the need to delete some Text Messages from your device. In general, users want to delete iMessages or Text Messages to recover storage space, de-clutter the Messaging App and to protect confidential or sensitive information. You will find below the steps to delete individual Text Messages and also the steps to delete the entire Message conversation from iPhone.
1. Delete Individual Text Messages on iPhone
This method is suitable for deleting an individual Text Message or Messages from a Message thread or conversation on your iPhone.
Open the Messages App on your iPhone.
On the Messages screen, open the Message thread from which you want to delete Text Messages.
On the next screen, tap and hold on the Individual Text Message that you want to delete.
On the pop-up, select the More option.
On the next screen, you can select More Messages to delete (if any) and tap on the Delete option.
Note: Do not tap on Delete All option, as this will delete the entire Message thread from your iPhone.
2. Delete Entire Message Conversation From iPhone
This method is suitable for deleting the entire Message conversation or multiple Message threads on iPhone.
Open the Messages App on your iPhone
On the Messages screen, tap on the menu icon located at the top right-corner and tap on Select Messages option in the slide-up menu that appears.
On the next screen, select the Message Threads that you want to delete and tap on the Delete option.
The selected Message Threads along with their attachments will be removed from your iPhone.
3. Bulk Delete Old Messages From iPhone
This method can be used to Bulk delete all Messages on your iPhone that are older than 30 days, along with all their attached Photos and documents.
Open Settings on your iPhone > scroll down and tap on Messages.
On the Messages screen, tap on Keep Messages option.
On the next screen, tap on 30 Days.
On the confirmation pop-up, tap on the Delete option. This will delete all the Messages stored on your iPhone that are older than 30 days.
How to Delete WhatsApp Messages on iPhone How to Delete Photos From iMessage on iPhone