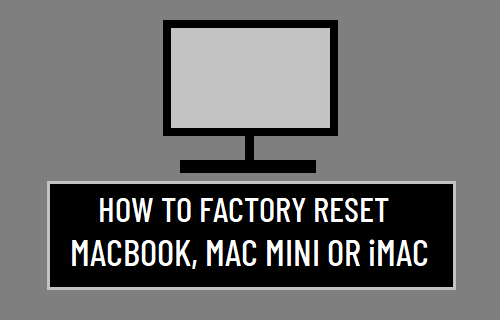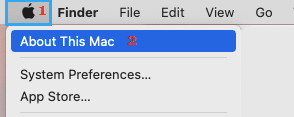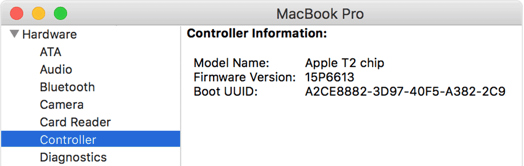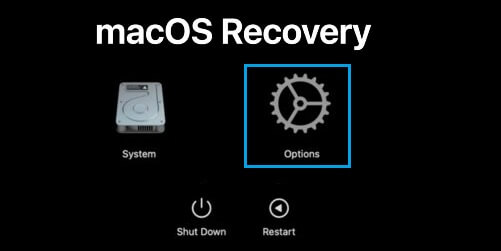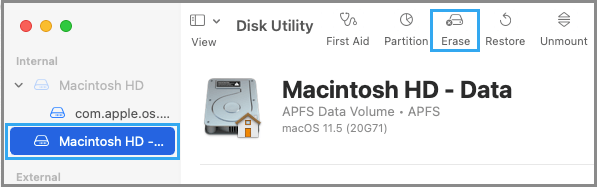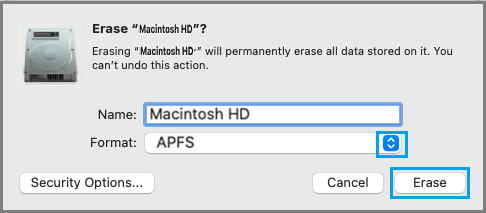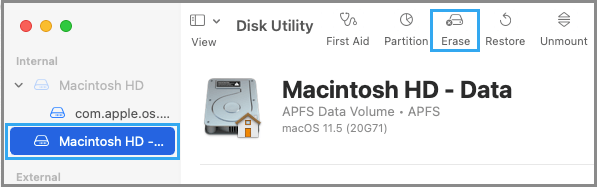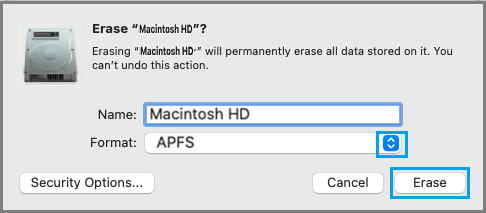Factory Reset MacBook
When you Factory Reset MacBook, all its Data and Settings will be completely erased and your MacBook will go back to its original Factory Default condition. This ensures that all the damaged and corrupted system files that were causing problems on your device are removed and a clean version of macOS can be installed on the MacBook. After the Factory Reset process is completed, you will find the options to Reinstall macOS and also the option to Restore Mac from Time Machine Backup.
Things to Do Before Factory Reset
Before going ahead with the steps to Factory Reset Mac, you need to take care of the following.
- Transfer Photos & Files to External Drive: Plug an External Hard Drive or USB Drive to Mac and simply drag all your important Files and Photos to an External Hard Drive or USB Flash Drive.
- Create Time Machine Backup: Additionally, you can Backup all the Data on your Mac to External Hard Drive using Time Machine.
- Sign out of iCloud: Click on Apple Logo in top-menu bar > System Preferences > Apple ID > Overview > Sign Out.
- Sign out of iMessage: Open Messages App > Select the Messages tab in top-menu bar > Preferences and click on the Sign Out option.
- Deauthorize Mac from your Apple Account: Open Music App > go to Account > Authorizations and click on Deauthorize This Computer.
- Unpair Bluetooth Devices: Click on Apple Logo in top-menu bar > System Preferences > Bluetooth > remove all the listed devices.
- Reset NVRAM: Apple recommends that your Reset NVRAM on your Mac before performing a Factory Reset.
How to Factory Reset MacBook
In order to Factory Reset MacBook, you need to boot your device in Recovery Mode and use Disk Utility to Format the Hard Drive to APFS or macOS Extended (Journaled) Format. The steps to Boot Mac in Recovery Mode vary, depending on the type of Processor (Intel or Apple M1) installed on your device and also if the MacBook is equipped with Apple T2 Security Chip. You can check the type of Processor installed on your Mac by clicking Apple Logo in top-menu bar and selecting About This Mac option in the drop-down menu.
You can check & confirm if Apple T2 Security Chip is installed on your device by clicking on Apple Logo > About This Mac > System Information > Controller and taking a look at the entry next to Model Name in the right-pane.
Based on this information, you can use any of the following methods as applicable to Factory Reset your MacBook.
1. Factory Reset Apple M1 MacBook
Shut down the Mac (If it is open) and follow the steps below to Factory Reset Apple M1 MacBook.
Press and Hold the Power button, until you see a message reading “Loading Startup Options” on the screen of your computer.
Release the Power button and click on Options to access Recovery Mode screen.
On the next screens, select Language > select Disk Utility and click on Continue. On Disk Utility screen, select Macintosh HD Disk in the side-bar and click on Erase.
On the next screen, select the Disk Format (APFS for macOS High Sierra or later versions). For older macOS versions select macOS Extended (Journaled) format and click on Erase.
Patiently wait for the Formatting process to be completed. When the Factory Reset Process is completed quit Disk Utility and this will take you back to macOS Utilities screen.
Back on macOS Utilities screen, select Reinstall macOS option and click on Continue and follow the onscreen instructions to Reinstall macOS on your device.
2. Factory Reset MacBook (Intel Processor & T2 Processor)
Shut down the Mac (If it is open) and follow the steps below to Factory Reset MacBook with Intel-based processor and Apple T2 Security chip.
- Press the Power button to start Mac and immediately Press and Hold Command + R keys. Continue holding the Power button, until you see macOS Utilities screen.
If your MacBook is not going into Recovery Mode using Command + R key combination, it is equipped with Apple T2 Chip and you need to press Option (Alt) + Command + R keys. 2. On macOS Utilities screen, select Disk Utility and click on Continue. On the next screen, select Macintosh HD Disk from the list in the left-pane and click on Erase.
On the next screen, select the Disk Format (APFS for macOS High Sierra or later versions). For older macOS versions select macOS Extended (Journaled) format and click on Erase.
Patiently wait for the Formatting process to be completed. When the Factory Reset Process is completed quit Disk Utility and this will take you back to macOS Utilities screen.
Back on macOS Utilities screen, select Reinstall macOS option and click on Continue and follow the onscreen instructions to Reinstall macOS on your device.
Tips to Speed Up Slow MacBook, Mac Mini and iMac How to Restore Mac from Time Machine Backup