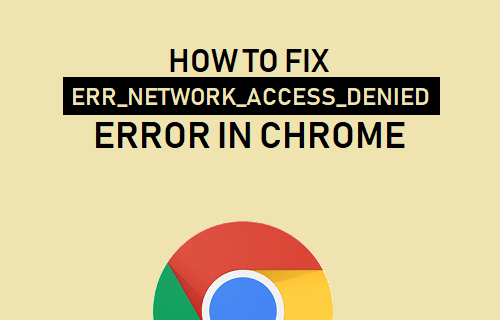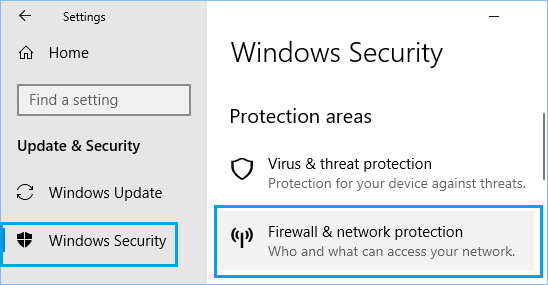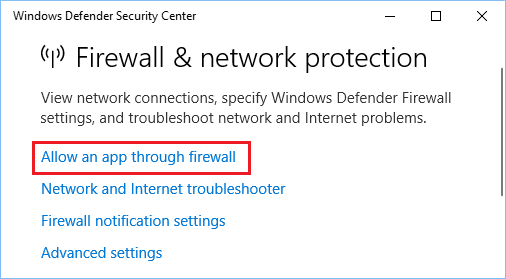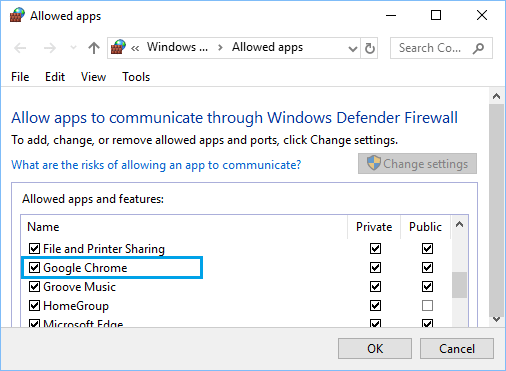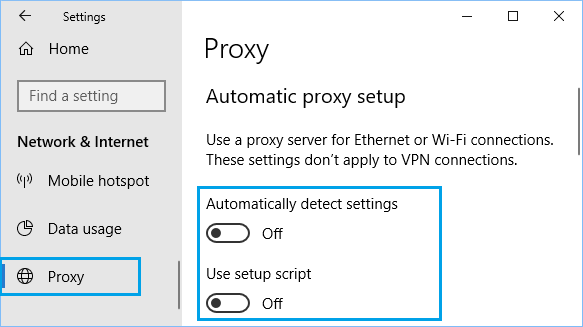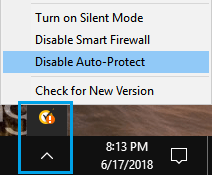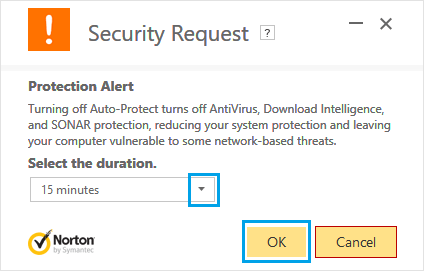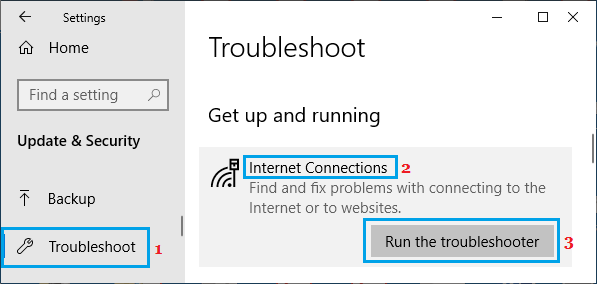Err Network Access Denied Error in Chrome
This Network Access Denied Error in Chrome appears with ERR_NETWORK_ACCESS_DENIED Error code and an error message reading “Unable to access the network”. In addition to this error message, you may also see a suggestion to allow access to Chrome browser in your Firewall or Antivirus settings. If there is no reference to Antivirus or Firewall in the error message, the problem could be due to an incompatible browser extension or other Network related issues.
1. Allow Google Chrome in Windows Defender Firewall
The first step would be to make sure that Chrome browser is not being blocked by the Windows Firewall on your computer.
Open Settings > click on Update & Security Icon.
On Update & Security screen, click on Windows Security in the left-pane. In the right-pane, scroll down and click on Firewall & network protection option.
On the next screen, scroll down and click on Allow an app through firewall link.
On Allowed Apps screen, make sure that Google Chrome is selected.
2. Clear Browsing History
Open Chrome browser > click on 3-dots menu icon > hoover mouse over More Tools and click on Clear Browsing Data option.
On the next screen, select Browsing History, Cookies, Cached Images and click on Clear Data button.
After clearing browsing History and Cache, see if the problem is resolved.
3. Disable Proxy Servers
Disabling Proxy Servers can often help in fixing network connectivity issues on a Windows computer.
- Open Settings > click on Network and Internet.
- On the next screen, click on Proxy in the left-pane. In the right-pane, disable Automatically detect settings option located under “Automatic Proxy Setup” section.
On the same screen, scroll down and disable Use a Proxy server option under manual proxy section.
4. Reset Chrome Browser
Network connectivity problems can also be caused by browser extensions or changes in browser settings. This can be easily fixed by Resetting Chrome browser.
Open Chrome browser > click on 3-dots Menu icon and select Settings option in the drop-down menu.
On the Settings screen, scroll down to the bottom and click on the Advanced option.
Scroll down more and click on Reset Settings.
On the confirmation pop-up, click on the Reset button to confirm.
After Resetting Chrome Browser, try to access the same webpage and see if you are still getting Err Network Access Denied Error in Chrome browser.
5. Temporarily Disable Antivirus Program
The next method would be to make sure that Chrome browser is not being blocked by the Antivirus program installed on your computer.
Right-click on the Program icon in the system tray and click on Disable Auto Protect.
On the next screen, select the time period up to which you want to disable Antivirus program and click on OK.
After disabling Antivirus program, try to open the same webpage and see if you can now access this webpage. Note: Depending on the Antivirus program, the method to disable Antivirus program may be different on your computer. If the Antivirus program is blocking Chrome browser, you will have to remove the Antivirus program from your computer and reinstall it back again.
6. Run Troubleshooter
Lastly, you can make use of the in-built Network Troubleshooter on your Windows computer to find and fix Network Connectivity issues on your computer.
- Go to Settings > Update & Security.
- On the next screen, click on Troubleshoot option in the left pane. In the right-pane, scroll down and click on Internet Connections > Run the Troubleshooter.
Follow the on-screen instructions as the Troubleshooter tries to help you find and fix Internet connectivity issues on your computer.
Fix: Failed Network Error in Chrome While Downloading How to Fix Network Changed Error in Chrome Browse