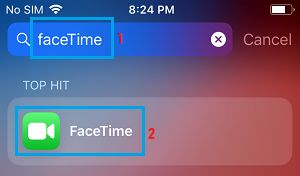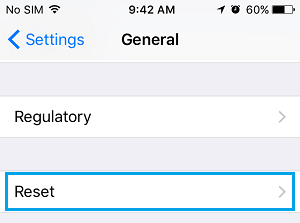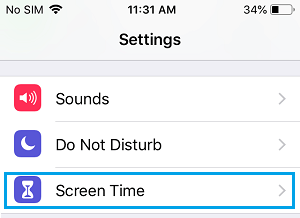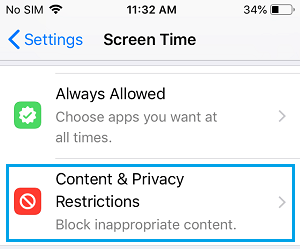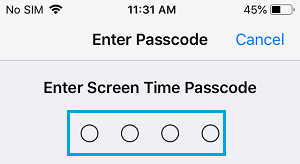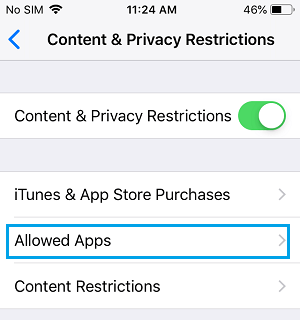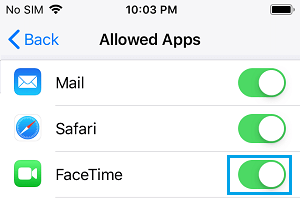FaceTime Icon Missing On iPhone
If the FaceTime App is missing on iPhone, you may start wondering whether you have accidentally deleted the App or someone with access to your iPhone has deleted the FaceTime App. Thankfully, the FaceTime App is a native iOS App and unlike downloaded Apps it cannot be deleted from iPhone. Hence, it is most likely that the FaceTime Icon has been moved to another Home Screen, moved to a Folder or the FaceTime App has become restricted on your iPhone. So, let us go ahead and find the missing FaceTime Icon on your iPhone or iPad.
1. Check All Home Screens & Folders
Swipe through all the Home Screens on iPhone and make sure that the FaceTime App is not hiding on one of the Home Screens. Also, check Folders (if any) on all the Home Screens and make sure that you have not accidentally placed the FaceTime App in a Folder.
2. Search for FaceTime App on iPhone
Even if the FaceTime icon is hiding in a Folder it will come up in search results when you search for FaceTime App.
- Swipe down on the Home Screen of your iPhone to bring up the Search box.
- Next, type FaceTime in the search box and this will bring up the FaceTime App in search results.
In case the App is placed in a Folder, you will see the name of the Folder in which the FaceTime App Icon is hidden on your iPhone.
3. Reset Home Screen
Resetting the Home Screen can arrange all the Apps Icons on the Home Screen to their original default positions. 1. Tap on Settings > General > Reset.
- On the Reset Screen, tap on Reset Home Screen Layout option.
Resetting the Home Screen should bring back the FaceTime Icon into its default position on the Home Screen of your iPhone.
4. Check Restrictions
It is possible that you may have placed Restrictions on the FaceTime App, either accidentally or to prevent your kids from accessing the FaceTime App. 1. Open Settings on your iPhone > Scroll down and tap on Screen Time.
On the Screen Time screen, tap on Content & Privacy Restrictions.
If you had setup Screen Time Passcode, you will be prompted to enter your Screen Time Passcode.
On the Content & Privacy screen, tap on Allowed Apps.
On the Allowed Apps screen, move the toggle next to FaceTime to ON position.
Note: In case you have forgotten Screen Time Passcode, you may have to Factory Reset iPhone using iTunes.
FaceTime Not Working On iPhone and iPad How to Fix iMessage Waiting for Activation Error on iPhone
![]()