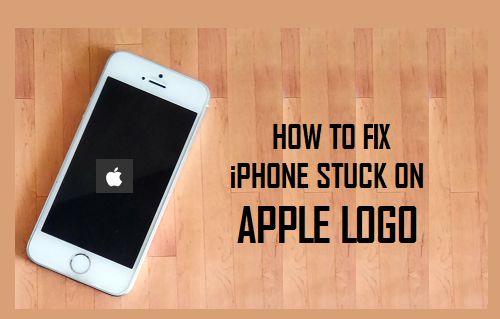iPhone Stuck on Apple Logo
When you start iPhone, it goes through the process of starting its processor, checking its memory and making sure that all its internal components are in working order. While these activities are happening in the background, iPhone keeps displays the white Apple Logo, until all these mandatory background activities are completed. If iPhone is unable to complete its startup activities, it will continue to display the White Apple Logo and may not come out of this screen. This can happen due to a variety of reasons, ranging from stuck programs, corrupted system files to hardware problems.
1. Hard Reset iPhone
If you are lucky, your iPhone might come out of the Apple Logo screen after a Hard Reset iPhone 6/6S and earlier: Press and hold Home + Power buttons, until the Apple Logo disappears and reappears again (release the buttons when Apple Logo reappears) iPhone 7/7 Plus/8/8 Plus: Press and hold Power + Volume Down buttons, until the Apple Logo disappears and reappears. iPhone X: Press and release the Volume up button > press and release the Volume Down button > then press and hold the Side button (ON/OFF), until the Apple Logo reappears.
2. Use Safe Mode to Fix iPhone Stuck on Apple Logo
This method is suitable if your iPhone is stuck on Apple Logo after installing a third party App or during or after your jailbreaking attempt. With your iPhone stuck on white Apple Logo screen, follow the steps below to start your iPhone in Safe Mode. 2.1. Shut Down iPhone iPhone 8/8 Plus, iPhone X and later: Press and hold Volume Down and Side button (ON/OFF), until you see Slide to Power OFF option. Drag the Slider to turn OFF iPhone. iPhone 7/7 Plus: Press and hold Side button (ON/OFF), until the Power OFF slider appears. Drag the Slider to Power OFF iPhone. iPhone 6/6s/5/5s and earlier: Press and hold the Power button (ON/OFF), until you see Slide to Power OFF screen. Drag the Slider to Power OFF iPhone.
2.2. Enter Safe Mode Press and hold the Power button, until it starts with Apple Logo > release the Power button as soon as you see the Apple Logo and immediately hold down the Volume Up button. Continue holding the Volume Up button, until iPhone boots up in Safe Mode. 2.3 Remove Third Party Apps With iPhone in Safe Mode, uninstall the most recent Third Party Apps that you had installed on your device and Restart your iPhone.
3. Use Recovery Mode
If the problem is due to corrupted software and system files, you should be able to fix the problem by forcing your iPhone into Recovery Mode. Once you force iPhone into Recovery Mode, iTunes will provide you with the option to erase everything on your device and reinstall the latest version of iOS software. The steps to enter Recovery Mode are different, depending on the model of your iPhone and can be found in this guide: How to Put iPhone in Recovery Mode.
4. Use DFU Mode to Fix iPhone Stuck on Apple Logo
DFU Mode wipes out all the data on your iPhone and reinstalls both iOS software and also the Firmware on your device. The steps to enter DFU Mode are different, depending on the model of your iPhone and you can refer to this guide for step-by-step instructions: How Enter DFU Mode on iPhone. After entering DFU Mode, you will be able to setup your iPhone as a New Device or Restore iPhone using a stable backup.
How to Save Battery Life on iPhone How to Find if Someone Has Blocked Your Number On iPhone