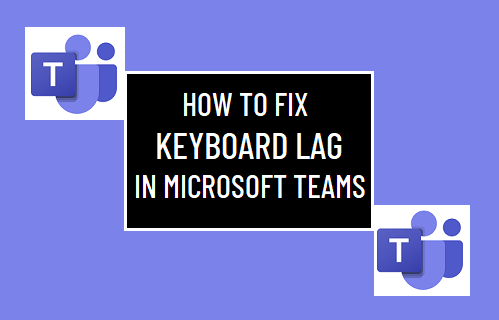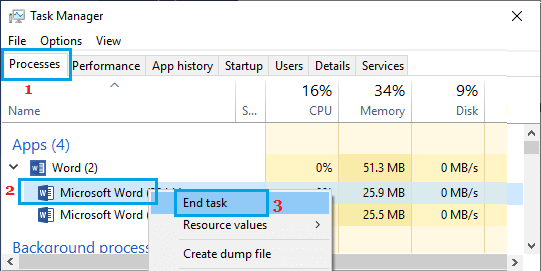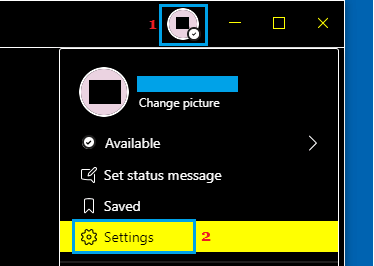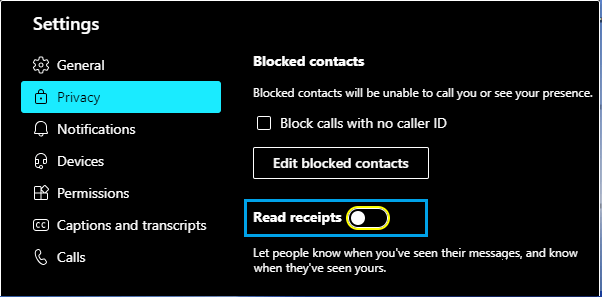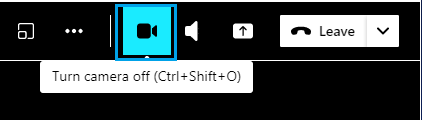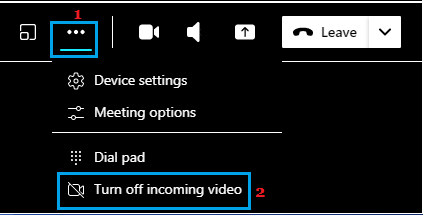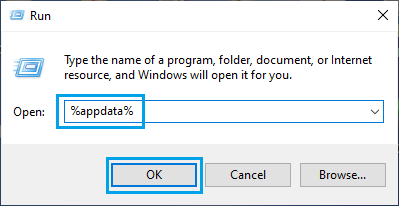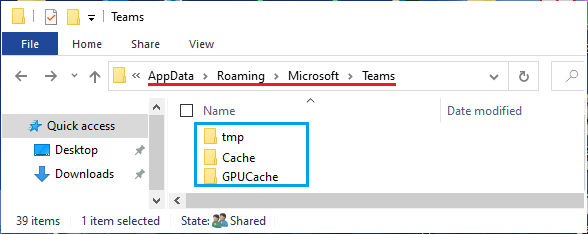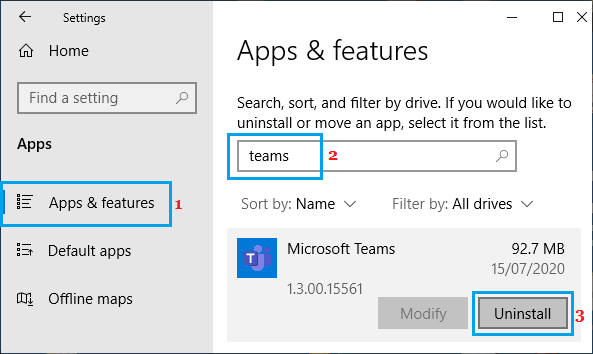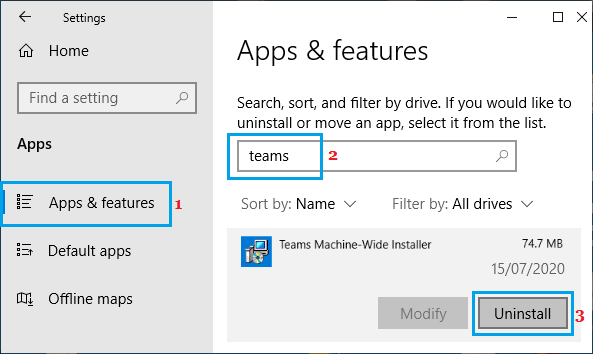Keyboard Lag in Microsoft Teams
In general, the appearance of keyboard lag or delay in typing while using Microsoft Teams is usually due to lack of bandwidth and resources on the computer. The reason for lack of resources on the computer could be due to background running apps, poor network connectivity, corrupted or outdated Teams Cache and other reasons. In certain cases, users have reported experiencing up to 15 seconds delay or keyboard lag while chatting with other participants in a Microsoft Teams Meeting.
1. Close Background Apps Using High Memory
As mentioned above, background running Apps and processes can sometimes lead to High RAM and CPU Usage on the computer.
Right click on the Start Button and click on Task Manager.
On Task Manager screen, switch to Processes tab > right-click on the Program or App using High Memory and click on End Task.
Similarly, close other Background running Apps consuming high amounts of resources on your computer.
2. Turn OFF Read Receipts
Turning OFF Read Receipts can help in fixing the problem of Keyboard Lag and slowing down of computer during a Microsoft Teams Meeting. Note: Disabling Read Receipts prevents you from knowing whether or not others have seen or read your messages. Open Microsoft Teams, click on your Profile Icon and select Settings in the Drop-down menu.
On the Settings screen, select the Privacy tab and move the toggle next to Read Receipts to OFF position.
Exit Microsoft Teams and relaunch it back on your computer.
3. Use Ethernet Connection
Multiple people being connected to the same Wi-Fi Network can sometimes put a strain on the bandwidth and impact the performance of Microsoft Teams. Hence, see if you can switch to another Wi-Fi Network or use Ethernet connection during Teams Meeting.
4. Turn OFF Video
Keyboard lag during Microsoft Teams meeting could be due to Multiple Video streams taking up all the bandwidth and resources on your computer. If you are currently not presenting, click on the Video Icon to switch OFF your own video.
If the situation does not improve, you can try disabling incoming video by clicking on 3-dots menu icon and selecting Turn OFF Incoming Vidio option in the drop-down menu.
This will drastically reduce the bandwidth and resource usage on your computer, allowing you to type faster.
5. Clear Teams Cache
Keyboard lag and overall poor performance during Microsoft Teams meeting could be due to outdated or corrupted MS Teams cache. Right-click on the Start button and click on Run > type %appdata% in Run Command window and click on OK.
Navigate to AppData\Roaming\Microsoft\Teams > Open Teams Folder and delete all files in tmp, Cache and GPUCache Folders.
After these changes, you should find an improvement in typing speed and overall performance of Microsoft Teams App on your computer.
6. Reinstall Microsoft Teams
If above solutions did not help, the problem could be due to the installation of Microsoft Teams becoming faulty or corrupted on your computer. Go to Settings > Apps > On the next screen, search for “Teams” in the right-pane > click on Microsoft Teams and click on Uninstall.
On the confirmation pop-up, click on Uninstall to confirm. Next, click on Teams Machine-Wide Installer (if available) and click on Uninstall.
After Uninstalling Teams, download Microsoft Teams from Microsoft’s Official Download Page and install it back on your device.
How to Create Breakout Rooms in Microsoft Teams How to Quit or Leave Microsoft Teams Group