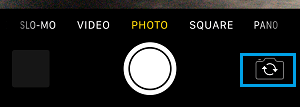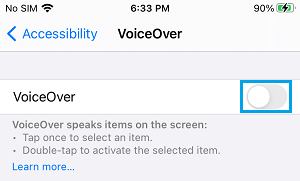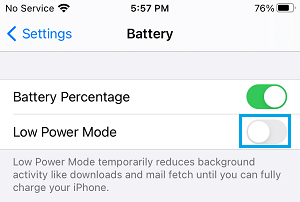Lagging or Slow iPhone Camera
In general, users looking to fix the problem of slow iPhone Camera have reported noticing the following:
The Camera briefly shows a Black Screen before starting The Camera Flash is delayed or does not sync with the Shots The Camera App appears to be lagging The Camera App is stuck or frozen
Luckily, in most cases the slowing down of iPhone Camera is software related and it can be fixed using troubleshooting tips as provided below.
1. Force Close Camera App
Whenever you find the Camera lagging or stuttering before starting, simply Force quit the Camera and this might help in fixing the problem. iPhone with Home button: Quickly press the Home button twice > Swipe Up on the Camera App to dismiss it. iPhone X and above: Go to Home Screen > Swipe Up and hold your finger on the screen, until you see a preview of all open Apps > Swipe up on the Camera App, so that it disappears.
2. Switch Cameras
Switching from Rear to Front Camera (or vice versa) is known to fix the problem of Slow iPhone Camera.
Tap on the Switcher Icon > Wait for 10 seconds and then tap on the Switcher Icon again to return back to the Camera that you want to use.
3. Check Available Storage
The reason for slowing down of the Camera on your iPhone could be due to lack of available storage space on your iPhone. Go to Settings > General > Storage. On the next screen, you will be able to see the amount of storage space available on your device.
If your iPhone is low on storage space, you need to make efforts to free up storage space on your device.
4. Restart iPhone
Sometimes, the problem is due to stuck Apps and processes interfering with proper functioning of the Camera App. Go to Settings > General > Shut Down > use the Slider to Power OFF iPhone.
Allow iPhone to completely Shut Down > Wait for 30 seconds > Restart iPhone and see if the Camera is now working properly.
5. Turn OFF VoiceOver
The VoiceOver feature is known to interfere with proper functioning of the Camera App. Go to Settings > Accessibility > VoiceOver and move the toggle next to VoiceOver to OFF position.
After this, open the Camera on your iPhone and you should find it starting normally.
6. Turn Off Live Photos
The live Photos feature on iPhone makes the camera record for 15 seconds, before and after the actual Photo is taken. Hence, switching OFF live Photos should help in speeding up the Camera on your iPhone. To switch OFF Live Photos, open the Camera and tap on OFF or the Live Photos icon located at top-left or top-right corner.
Note: At any time, you can enable Live Photos by tapping again on the Live Photos icon.
7. Turn Off Low Power Mode
Another reason for slow or lagging camera on iPhone is due to your device being in Low power mode. Go to Settings > Battery and move the toggle next to Low Power Mode to OFF position.
Note: If your iPhone is low on Battery Life, disabling Low Power Mode leads to quicker loss of battery life.
8. Install Updates
Go to Settings > General > tap on Software Update.
On the next screen, tap on Download and Install (in case an Update is available) and follow the instructions to install the updates.
9. Reset All Settings
Note down your WiFi Network Password and follow the steps below to Reset All Settings on your device. Go to Settings > General > Transfer or Reset iPhone > Reset and select Reset All Settings option.
After iPhone restarts, join WiFi Network by entering your WiFi Network Password. Hopefully, this should help in fixing the Camera on your iPhone.
How to Remove Camera From iPhone Lock Screen How to Preserve Camera Settings on iPhone and iPad