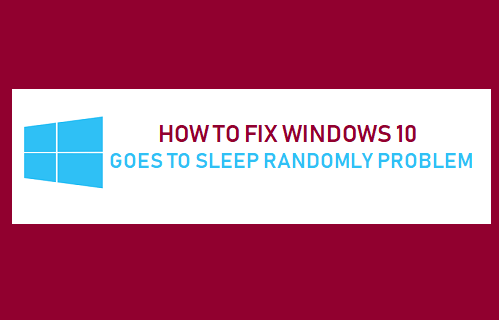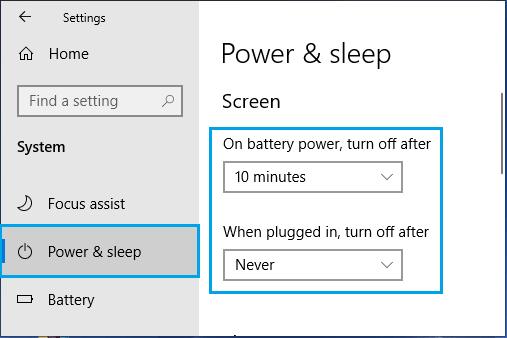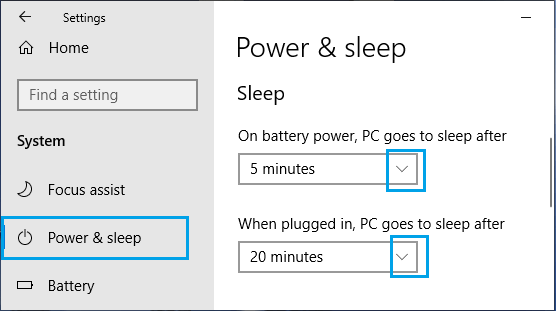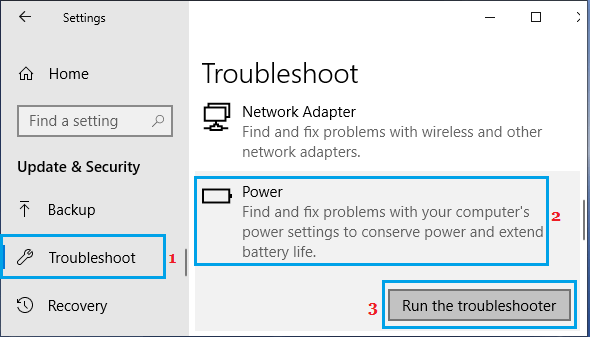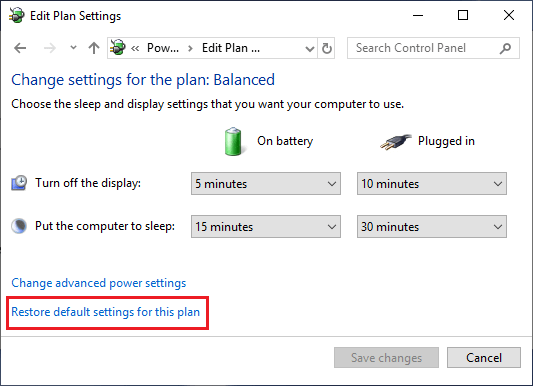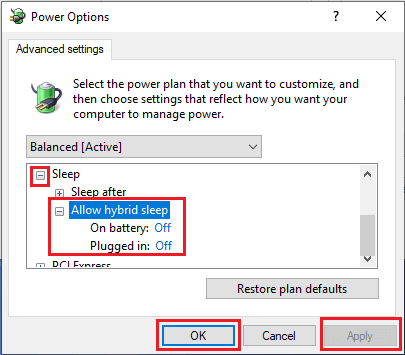Windows 10 Goes to Sleep Randomly
Going by user reports, the problem of Windows 10 going into sleep mode randomly is more commonly occurring after an update. According to some users, the computer goes off to sleep suddenly, but the power lights and the keyboard lights remain active for some time. So let us go ahead and take a look at some of the methods that should help you fix this problem on your computer.
1. Check Power & Sleep Settings
To start with, take a look at “Power & Sleep” settings on your computer and make sure that your computer is set to go to sleep only after a reasonable period of inactivity. 1. Open Settings > click on the System Icon. 2. On the System screen, click on Power & Sleep and take a look at when the screen of your computer is set to Turn OFF.
You can either set Turn OFF after timing to Never or set them to suit your own requirements. On the same screen, scroll down and make sure that PC goes to sleep timings are within reasonable limits.
2. Run Power Troubleshooter
If your computer is still going to sleep randomly, you can try the built-in Troubleshooter in Windows 10 to find and fix problems on your computer 1. Open Settings > click on Update & Security.
Next, click on Troubleshoot > Power > Run Troubleshooter.
Wait for Windows 10 to find and fix Power related problems on your computer
3. Restore Default Power Plan
Another quick fix for Power System related problems on a Windows computer is to Restore Default Power Saving Settings on your computer and expect Windows 10 to take care of things. 1. Open Settings > click on System icon.
2. On the System screen, click on Power & Sleep > scroll down and on Additional Power Settings Link.
- On Power Options screen, click on Change Plan Settings option, located next to the selected option.
3. On the next screen, click on Restore Default Settings for this plan.
Once default Power Settings are enabled, your computer should go into sleep mode.
4. Disable Hybrid Sleep
Hybrid Sleep option is not supported by some computers. Hence, turn OFF Hybrid Sleep on your computer and see if this helps in fixing the problem. 1. Go to Settings > System > Power & Sleep > Additional Power Settings.
- On Power Options screen, click on Change Plan Settings option, located next to the selected option.
3. On the next screen, click on Change Advanced Power Settings.
On the next screen, expand Sleep > Sleep After and disable Hybrid Sleep for both Battery and while Plugged in.
Click on Apply/OK to save these changes to Power settings on your computer.
How to Fix Black Desktop Background In Windows 10 How to Change Login Screen Background in Windows 10