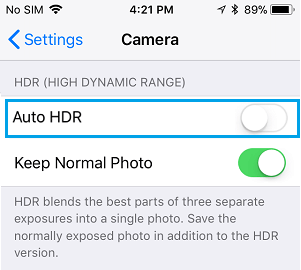Missing HDR Button on iPhone
You may be surprised to know that HDR button is missing on your iPhone, simply because Auto HDR is enabled by default on the latest models of Phone, including iPhone X, iPhone 8 and iPhone 8 Plus. Since Auto HDR is already enabled on iPhone, iOS hides the manual HDR on your iPhone’s camera App. Hence, a simple solution to fix the issue of HDR Button Missing on iPhone is to disable Auto HDR and this will automatically bring back the Missing HDR button on your iPhone. Bringing back the Missing HDR button On iPhone will allow you to manually switch ON/OFF the HDR option from within the Camera App, depending on whether or not you want to shoot pictures in HDR mode.
Does HDR Create Better Pictures
In theory, HDR (High Dynamic Range) should be able to create better looking pictures as it is basically meant to create a single picture (a better one) by combining color ranges from multiple exposures. However, in practice this does not always translate into better looking pictures. Depending on the lighting conditions, HDR can also end up making pictures look strange or even bad. It is only with practice and by taking a lot of pictures that you can get better at when to use HDR and when not to use it. Hence, you may want to disable the Auto HDR option and get back to using the Manual HDR button, from within the camera App on your iPhone.
Fix For Missing HDR Button on iPhone Camera App
Follow the steps below to fix the issue of Missing HDR Button on iPhone Camera app.
Open Settings on your iPhone.
On the Settings screen, scroll down and tap on the Camera option.
On the Camera screen, scroll down to “High Dynamic Range” section and toggle OFF the option for Auto HDR (See image below)
After disabling Auto HDR, open the Camera App on your iPhone and you will now see the HDR button back at the top of the camera screen. This will allow you to enable or disable HDR manually by just tapping on the HDR button, and this should help you learn more about how HDR works and when to use HDR and when not to use it.
Another advantage of recovering the Missing HDR button on iPhone is that you can still set the HDR button to Auto from within the Camera App and toggle OFF the Auto option at any time. Note: This fix only applies to iPhone X, iPhone 8 and iPhone 8 Plus models of iPhone. Previous Models of iPhone should not have this problem, as auto HDR is not enabled by default on these iPhone models.
Enable Keep Normal Photo option
While you are on the Camera screen, you may want to enable the option for “Keep Normal Photo” (See image below)
When this option is enabled, your iPhone will save both HDR and regular Photos to the Camera Roll on your iPhone, allowing you to take a look at both the Photos and keep the one that looks better to you. In-fact, you will be able to see the Regular and HDR image of the same shot side-by-side in your Camera Roll, which will make it easy to compare the two images. When you look at the thumbnails, you will see two similar or duplicate photos, but if you take a close look at the two images you will notice the difference between HDR and non HDR images. The disadvantage of enabling “Keep Original Photo” option is that you will basically end up with two sets of photos, and you will have to manually go through the procedure of comparing and deleting unwanted photos from iPhone.
How to Delete All Photos From iPhone or iPad How to Enable HDR Mode for Photos on iPhone How to Transfer Photos From iPhone to Mac Using Image Capture

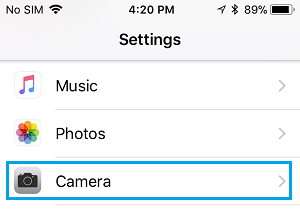
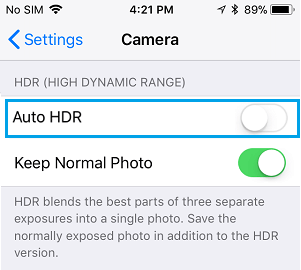
![]()