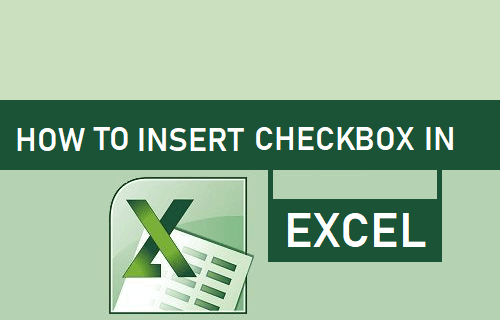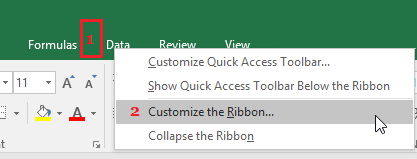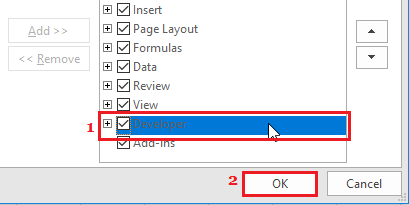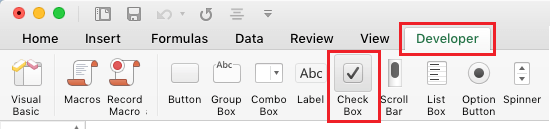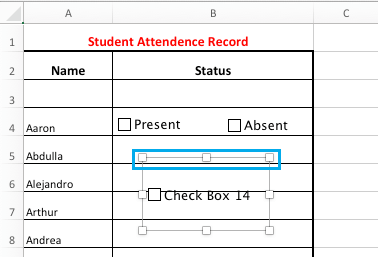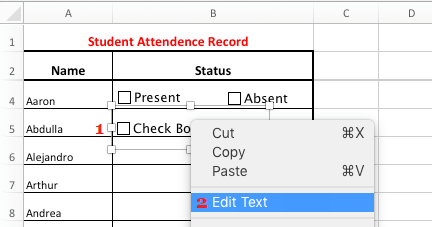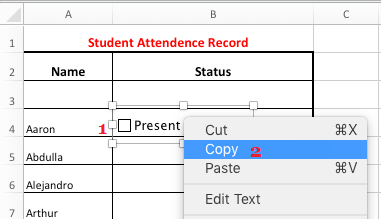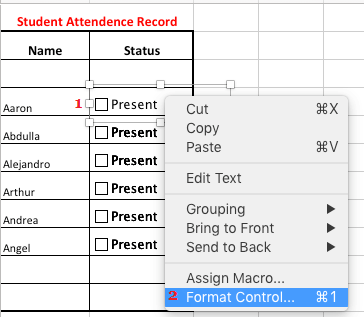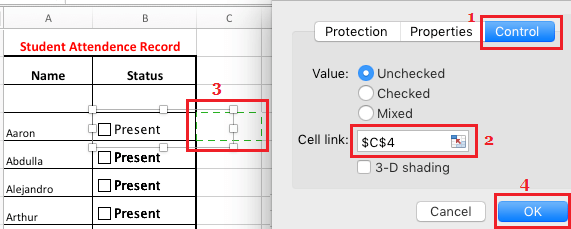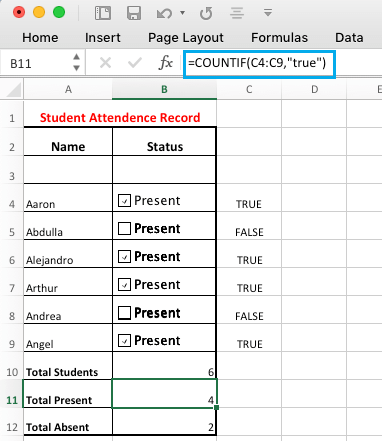Insert Checkbox in Excel
As you must have already seen on online forms, a checkbox also known as “Tick Box” is a little square box that allows you to select or deselect an option by clicking on it. Clicking on the checkbox inserts a check mark icon into the checkbox, indicating that an option has been selected. In case you happen to click on the checkbox by mistake, click on the same checkbox again and this will deselect the option and the check mark will be removed from the checkbox.
How to Insert Checkbox in Excel
While inserting a checkbox in Excel is easy, many users have a hard time trying to find the right tab or the option to insert checkbox in Excel. This happens, because the option to Insert the checkbox, Radio Box and other interactive tools resides in the Developer tab, which is not enabled by default in Excel. Hence, the first step would be to add the Developer tab to the ribbon menu in Excel.
1. Add Developer Tab to Ribbon Menu in Excel
The quickest way to add the Developer Tab to Ribbon menu in Excel is to right-click in an empty space in the ribbon menu and click on Customize the Ribbon… option.
On the next screen, check the little box next to Developer and click on OK.
If this does not work, you can try any of the following methods as applicable for the version of Microsoft Excel that you are using on your computer.
2. Add Checkbox to Cells in Excel
Once the Developer tab is enabled in the ribbon menu, you are ready to insert checkboxes into any of the Cells in your Excel workbook. Before adding the checkbox, make sure that you prepare and finalize the list of items in your check-list. Once the check-list is ready, you can follow the steps to Insert Checkbox in Excel.
To insert checkbox in Excel, click on the Developer tab and select the Check Box option.
Next, click in the Cell in which you want to insert the checkbox. If required, you can drag the checkbox to its desired position using the four-pointed arrows (See image below).
3. Once the checkbox is properly placed in its cell, right-click on the Checkbox > click on Edit Text and type the Title for the checkbox.
Copy Checkbox to Other Cells After inserting checkbox in the first cell, you can copy and paste the same checkbox to all the required cells.
Right-click on the Checkbox > select Copy in the contextual menu.
Select the Cells into which you want to insert the checkbox, right-click on the selected Cells and choose the Paste option in the contextual menu that appears. This way the same checkbox along with its title will be pasted into the selected cells and you do not have to go through the steps to insert the checkbox.
4. Link Checkbox to Cell in Excel
Although the checkboxes have been inserted and you are able to Check and Uncheck them, you won’t be able to count the responses or use the checkbox responses in an Excel formula. In order to be able to Count or use checkbox responses in an Excel formula, you need to link the checkboxes to their own individual cells.
Right-click on the first Checkbox and click on Format Control.
In the Format Control screen, click on Control tab > Cell Link box > and then click on the Cell that you want to link to the checkbox and click on OK.
Repeat the above steps for all the remaining checkboxes. Unfortunately, you will have to do this One-by-One.
Once you have linked all the checkboxes, click in the linked Checkboxes and you will see “True” appearing for checked boxes and “False” for cleared checkboxes.
Once the checkboxes are linked to cells, you will be able to Count the responses and use them in any Excel Formula. As you can see in the image above, we have counted the number of Present and Absent students by using COUNTIF function.
How to Use Concatenate Function in Excel How to Add Prefix or Suffix in Excel