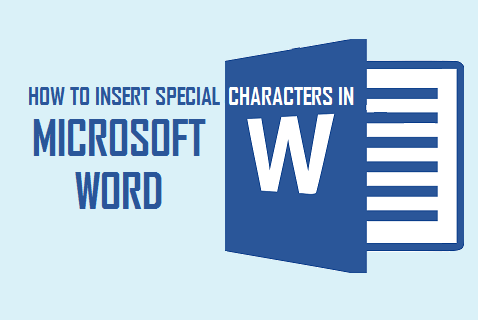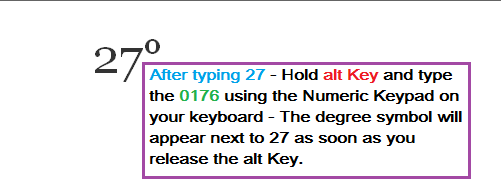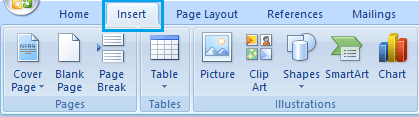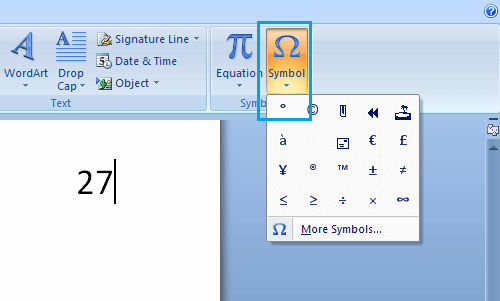For example, you can Insert Currency Symbols (Euro (€) or Japanese Yen (¥) while reporting financial figures and report temperature at your location as 27°C instead of looking less professional by typing “27 degrees centigrade”.
Insert Symbols In Word Documents
Have you tried typing 27°C ? – You cannot just do it from your regular keyboard area, no matter how hard you try. In order to type such symbols and special characters, you need to make use of the numeric keypad (at the right hand side of the keyboard) and use 4 digit numeric codes that represent these symbols and special characters. Let us get started with an example to write 27°C using the numeric keypad of your keyboard and special character code ALT + 0176 which represents the degree sign.
Make sure the Num Lock key on the numeric keypad is turned on. You can turn it on by pressing the Num Lock Key. While Num Lock is usually on by default, you can re-confirm by looking for a light or an indicator on your Keyboard that says that the Num Lock is on (most keyboards have this type of indicator). If your keyboard does not have a light or an indicator, see if you can type numbers using your numeric keypad. When the Num Lock is on you can type numbers using the numeric keypad.
Open a New Microsoft Word document, even an existing one will do.
Write the number 27 and place your cursor where you want to insert the ° degree symbol.
Press and hold down the Alt key (usually found next to the space bar)
Type the four digit code (0176) for the required special character using the numeric keypad. Note: You need to use the Numeric Keypad on your keyboard to type the 4 digit codes. You just cannot make this work by typing the codes using regular number keys found at the top of the keyboard.
After typing 0176, Release the Alt key – the special character (° degree symbol) will appear as soon as you release the ALT key.
1. Windows Alt Key Codes For Commonly used Symbols
Now that you are all excited, you can practice inserting some of these most commonly used Math, Currency and other symbols and get used to using these symbols and special characters in your reports. Alt + 0177 gives ± (plus or minus sign to indicate tolerance) Alt + 0247 gives ÷ (division) Alt + 0178 gives ² (squared to indicate area measures) Alt + 0179 gives ³ (cubed to indicate volume measures) Alt + 0188 gives ¼ (one fourth) Alt + 0189 gives ½ (half) Alt + 0190 gives ¾ (three quarters) Alt + 0162 gives ¢ (Cent sign) Alt + 0163 gives £ (British Pound) Alt + 36 gives $ (US Dollar) Alt + 0128 gives € (Euro) Alt + 0165 gives ¥ (Japanese Yen) Alt + 0169 gives © (Copyright ) Alt + 0174 gives ® (registered) Alt + 0153 gives ™ (Trade Mark)
2. Insert Degree Symbol in Word Using the ‘Symbol’ Tab
Another way of inserting symbols in Word Documents is to access the library of symbols and special characters that are readily available in Microsoft Word. Again, we will be using the same example and will be trying to write 27° C, this time using the Symbol Tab in Microsoft Word.
First, write the number 27 and place your cursor where you want to insert the ° degree symbol (See image in step 3 below)
Look for the Insert tab which you will find next to the ‘Home’ tab and Click on it.
Next, look for the Symbol Tab (far right hand side of your screen) and click on it.
Select the ° degree symbol from the drop down list of symbols and special characters. Which method do you think is easier? In our view accessing symbols and special characters from the built-in Word library will save you the trouble of remembering codes. While, using 4 digit Character codes will allow you to continue using the keyboard, without taking a break to access your mouse, this will also train your memory and perhaps make you look Geeky.
How to Use Microsoft Word On Chromebook