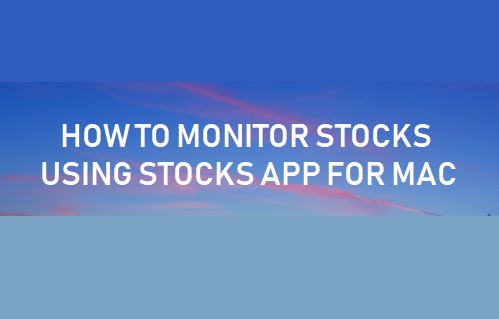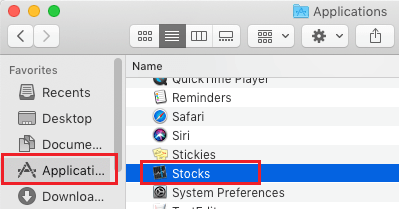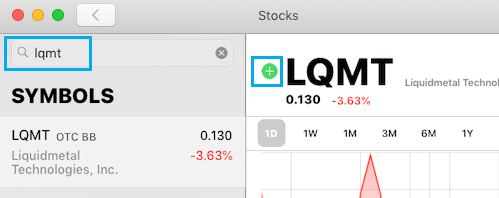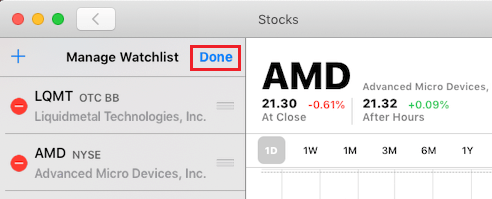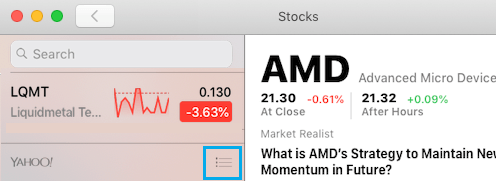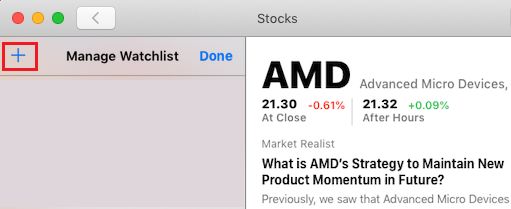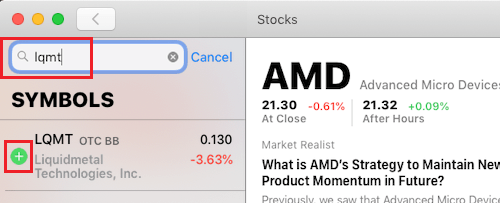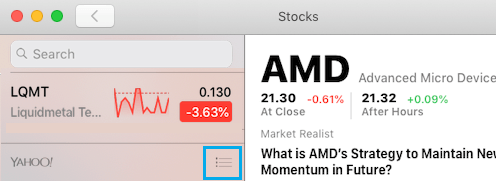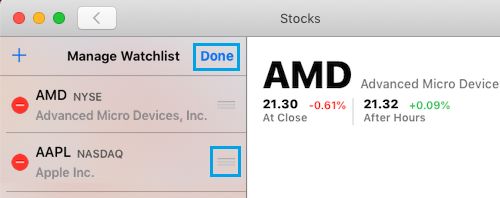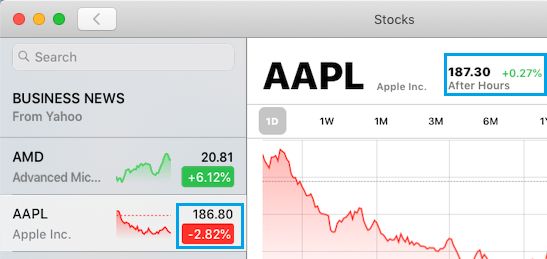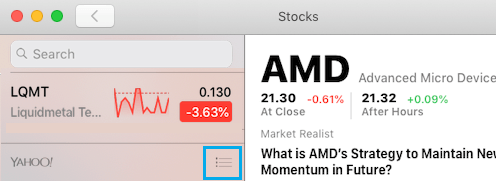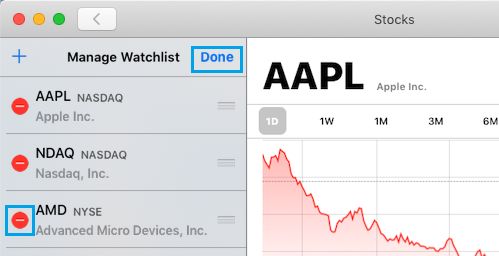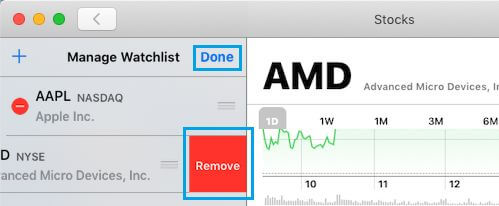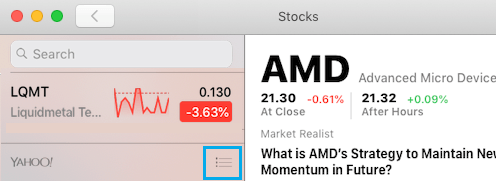How to Use Stocks App for Mac
Most of us are invested in the stock market, either directly or indirectly. In case of direct investment, you are using your own judgment to buy or sell shares using a self-directed investment account. If you are not buying and selling stocks by yourself, the savings schemes or the pension fund that you are contributing to will be involved in buying and selling shares or somehow linked to the stock market in some way. In case you are involved in self-directed investing, the Stocks App for Mac can be quite helpful in keeping an eye on the market and monitoring the stocks that you are interested or invested in. Hence, this article providing the steps to Add Stocks to Watchlist, Remove Stocks from Watchlist, Check Stock Price and Stock Market News.
How to Add Stocks to Watchlist in Stocks App for Mac
The first thing that you should do in order monitor your favourite stocks is to create a Watchlist containing all the stocks that you are interested in.
Open the Stocks App on your Mac by clicking on the Finder Icon > Applications > Stocks.
Once the Stocks App opens, type the stock Ticker or the company Name in the search window and click on the Add button.
If you get multiple search results, select the right search result and then click on the Add button. 3. Make sure you click on Done to save changes to the Watchlist
Once a stock is added to the Watchlist, it will appear on the Watchlist, until you decide to remove it.
How to Open Watchlist in Stock App for Mac
Follow the steps below to open or access your Watchlist in Stock Apps for Mac
Open the Stocks App on your Mac
Click on the 3-line List icon located at the bottom left side of your screen
On the next screen, you will be able to see the Watchlist containing all your favourite stocks.
Add More Stocks to Watchlist
If you are already in the Watchlist, you can add more stocks to the Watchlist by clicking on the + (Add More) icon in the Watchlist.
Click on the + (Add) icon located at the top-left corner of your screen
On the next screen, search for the Stock that you want to Add to the Watchlist and click on the Green Add button.
You can add more stocks to the Watchlist by repeating steps 1 and 2 above.
How to Rearrange Stocks in Watchlist
After adding stocks to the Watchlist you may want to rearrange the Watchlist, moving your preferred stocks to the top of the list or rearrange the Watchlist in a way that suits your own requirements.
- Open Stocks App > click on 3-line List icon located at the bottom left side of your screen.
2. Once you are in the Watchlist, you can move any Stock up and down the list by holding and dragging on the 3-line Reorder button located next to the Stock that you want to move.
You can drag and drop the stock to any position within the Watchlist 3. Once the task is completed, make sure you click on Done to save the changes to the Watchlist.
How to Check Current Stock Price
The buy and sell prices of stocks keeps fluctuating depending on market conditions and the actual performance of the company that you are invested in. You can follow the steps below to check the current buy and sell price of any stock in your Watchlist.
Open the Stock App on your Mac
To find the Current Stock Price, click on the Red/Green values located next to the Stock that you are interested in.
You will find the current stock price in the right pane.
How to Remove or Delete Stocks from Watchlist?
In case you are no longer interested in a stock or certain stocks you can remove such stocks from the Watchlist by following the steps below.
- Open the Stocks App on your Mac. 2. Access your Watchlist by clicking on the 3-line List icon located at the bottom right part of your screen.
3. To remove any stock from the Watchlist, click on the Red (-) Minus button located to the left of the Stock that you want to remove.
- Next, click on the Red Remove button that appears.
The stock will be removed from the Watchlist and you will no longer see this stock in the Watchlist.
How to Check News Related to the Stocks in the Watchlist
The Stock App for Mac can provide you with quick access to the latest news related to the stock market as a whole and also to news related to specific stocks in the Watchlist.
Open the Stocks App on your Mac 2. Overall News related to the stock market will be available in the 1st window that appears when you launch the Stocks App. 3. Now, click on the 3-line List icon to access your Watchlist
To check News specifically related to any particular stock, simply click on the Stock in the Watchlist and you will see major news headlines related to this particular stock. As you can see, it is really easy to use the Stocks App on Mac and monitor the progress of your favourite Stocks.
How to Transfer Photos From Digital Camera to Folder on Mac How to Change Download Location for Messages App On Mac