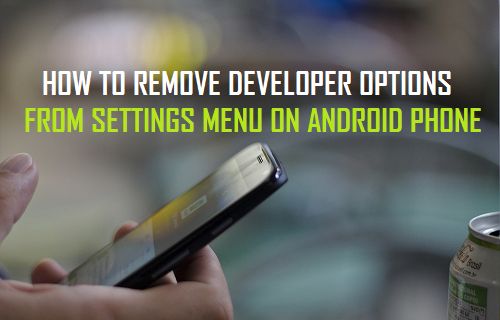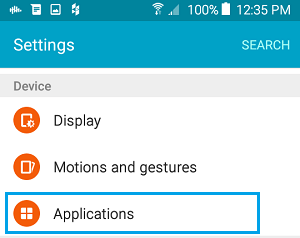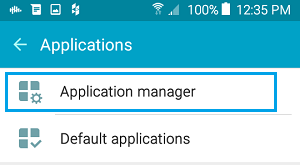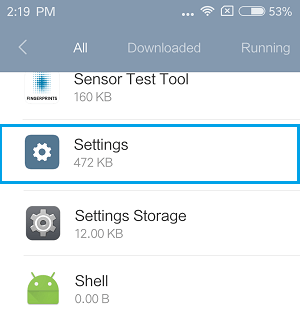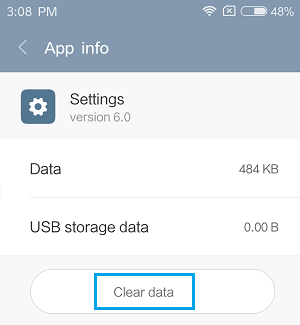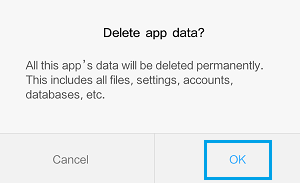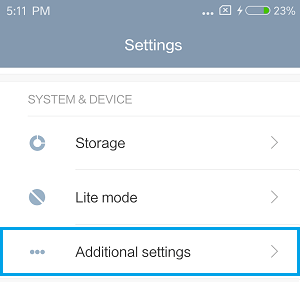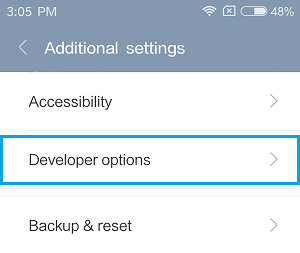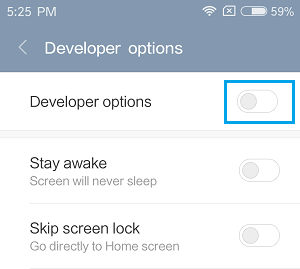While keeping the Developer Options available on your Android Device does not cause any harm, there are users who do not see any good reason to have the Developer options available on their Android device, once they have made use of them. You will find below the steps to Remove Developer Options from the Settings Menu on Android Phone and also the steps to Turn Off Developer Mode on Android Phone, so that you can use any option that suits you best.
Remove Developer Options From Settings Menu on Android Phone
Follow the steps below to completely remove Developer Options from your Android Device. This will remove the Developer Options tab or entry from the Settings Menu.
From the Home Screen of your Android Phone or Tablet, tap on gear shaped Settings icon. 2. On the Settings screen, tap on Applications (or “Apps”) located under “Device Section”.
Next, you may have to tap on Application Manager (In case of Samsung Devices).
On the Application Manager (or Applications) screen, make sure that you are on the ALL tab. On Samsung Devices you will have to Swipe Left on the screen to locate the ALL tab. Once you are on the ALL tab, scroll down and tap on Settings (See image below)
5. On the next screen, tap on the Clear data button located at the bottom of the screen
- You will see a pop-up informing you that “All Data, Files, Settings related to the App will be deleted”. Tap on OK and this will immediately remove the Developer Options tab or Entry from your Android device.
As you can see from the above pop-up, Deleting the app data for Settings App will permanently delete all the Files, Settings, Accounts and Databases related to the Settings App. Hence, you may end up losing certain custom settings that you may have setup on your Android device.
Disable or Turn OFF Developer Options on Android Phone
Instead of completely removing Developer Options, you can simply turn off or disable Developer Options on your Android Phone or Tablet by following the steps below. 1. Tap on Settings. 2. On the Settings screen, tap on Additional Settings tab, located under “System & Device” section (See image below).
Note: This step is not required in case you are able to access Developer Options right on the Settings Screen 3. On the Additional Settings screen, tap on Developer Options.
- On the Developer Options screen, disable the option for Developer Options by moving the slider to OFF position.
The advantage of turning OFF Developer Options, instead of completely removing the option from your Android device is that you can always make use of Developer options, whenever you need them. Totally removing the tab for Developer Options on your Android device will require you to once again go through the steps of enabling Developer Options on your Android Phone. However, you can also choose to completely remove Developer Options on your Android device, to rule out the possibility of the Settings or Tools in Developer Options being accidentally misused by someone without proper knowledge of these Advanced Settings.