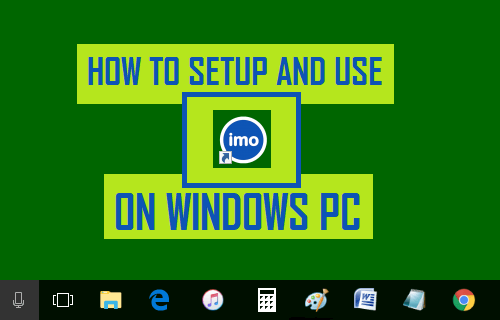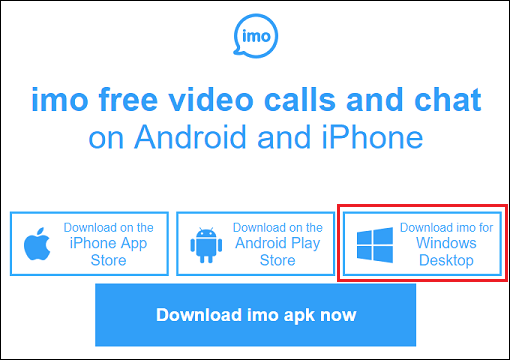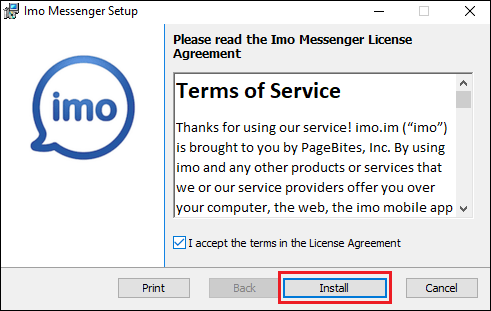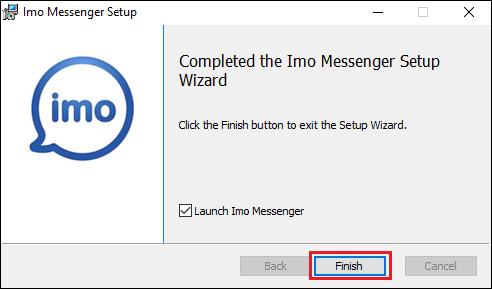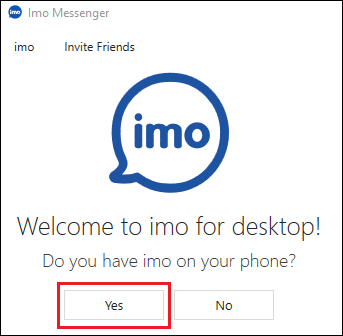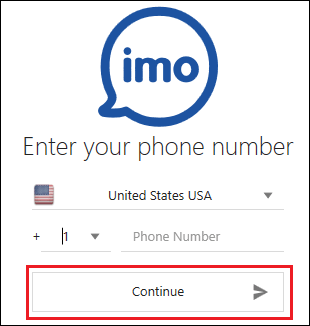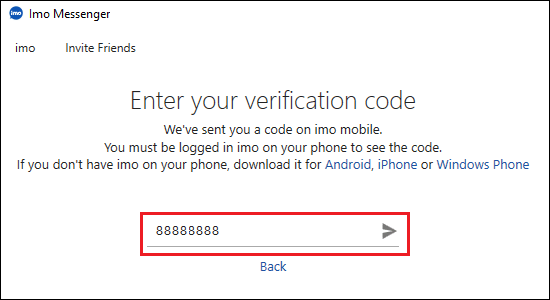Use imo on Windows PC
If you are using a Windows computer, you can easily use imo on the larger screen of your Windows PC by downloading imo for Windows PC’s from imo’s official website. Just like WhatsApp Web, imo on PC works as an extension of your imo account on smartphone. Hence, you need to have an active imo account setup & installed on your iPhone or Android Phone. If you do not yet have an imo account on your phone, you can follow this guide to setup imo on your smartphone: How to Use imo Without Phone Number or Sim. Once you have an imo Account on your smartphone, you can follow the steps below to use imo on your Windows 10 computer.
Step #1: Download & Install imo on Windows PC
Follow the steps below to Download and Install imo on your Windows computer.
Open Chrome or any other web browser on your computer and visit imo.im
On imo website, click on Download imo for Windows Desktop button.
Select the download location for the imo.setup file on your computer and click on the Save button
Once the file is downloaded, open the imo.setup file by double-clicking on it.
On the next screen, read and Accept the Terms of Service and click on the Install button.
Once the installation is completed, click on the Finish button.
Step #2: Setup imo on Windows PC
The next step is to setup imo on your computer by following the steps below.
- Open the imo App on your computer (in case it is not already open).
- Click on the Yes button to confirm that you have imo on your phone.
Note: As mentioned above, you need an imo account on smartphone, in order to use imo on PC. 3. On the next screen, select your Country and enter the Phone Number associated with imo account on your smartphone and click on the Continue button.
Now, you will get a message on your phone from imo containing a verification code to use for imo on your Windows PC.
Get the verification code from your phone and Enter the verification code on the imo screen on your Windows computer (See image below)
After entering the verification code, press the Enter key on the keyboard of your computer to complete the setup process. After completing the setup process, you will be able to use imo on your Windows computer.
How to Delete IMO Account On iPhone and Android How to Block Contacts on imo