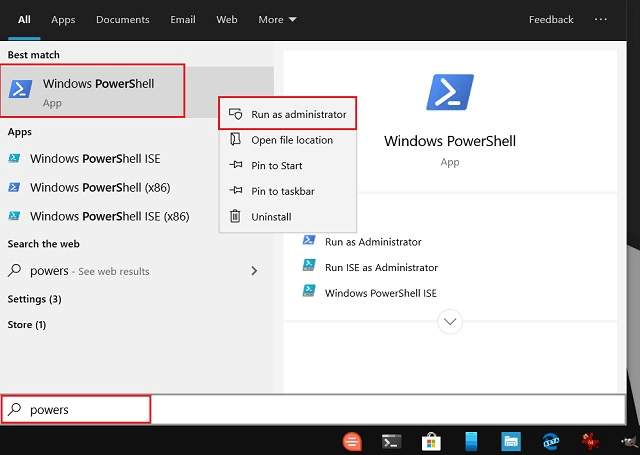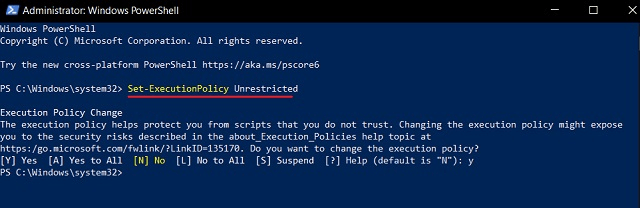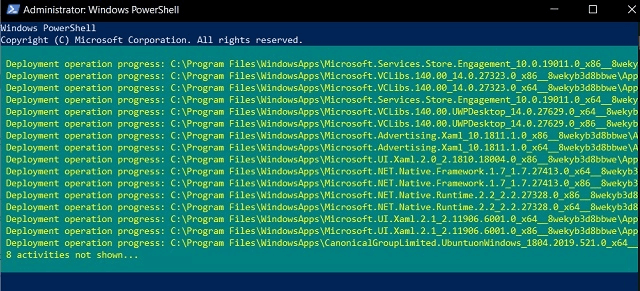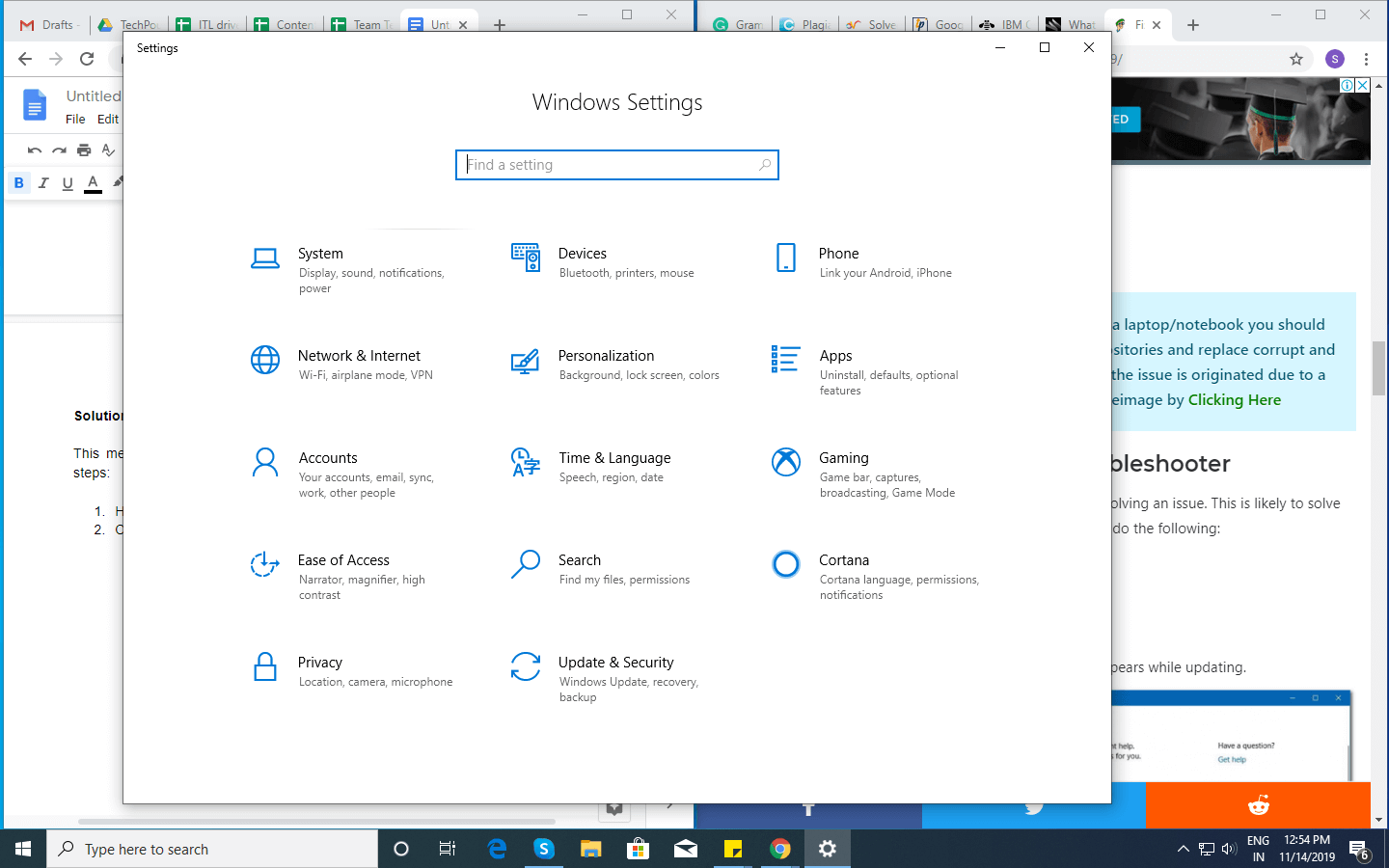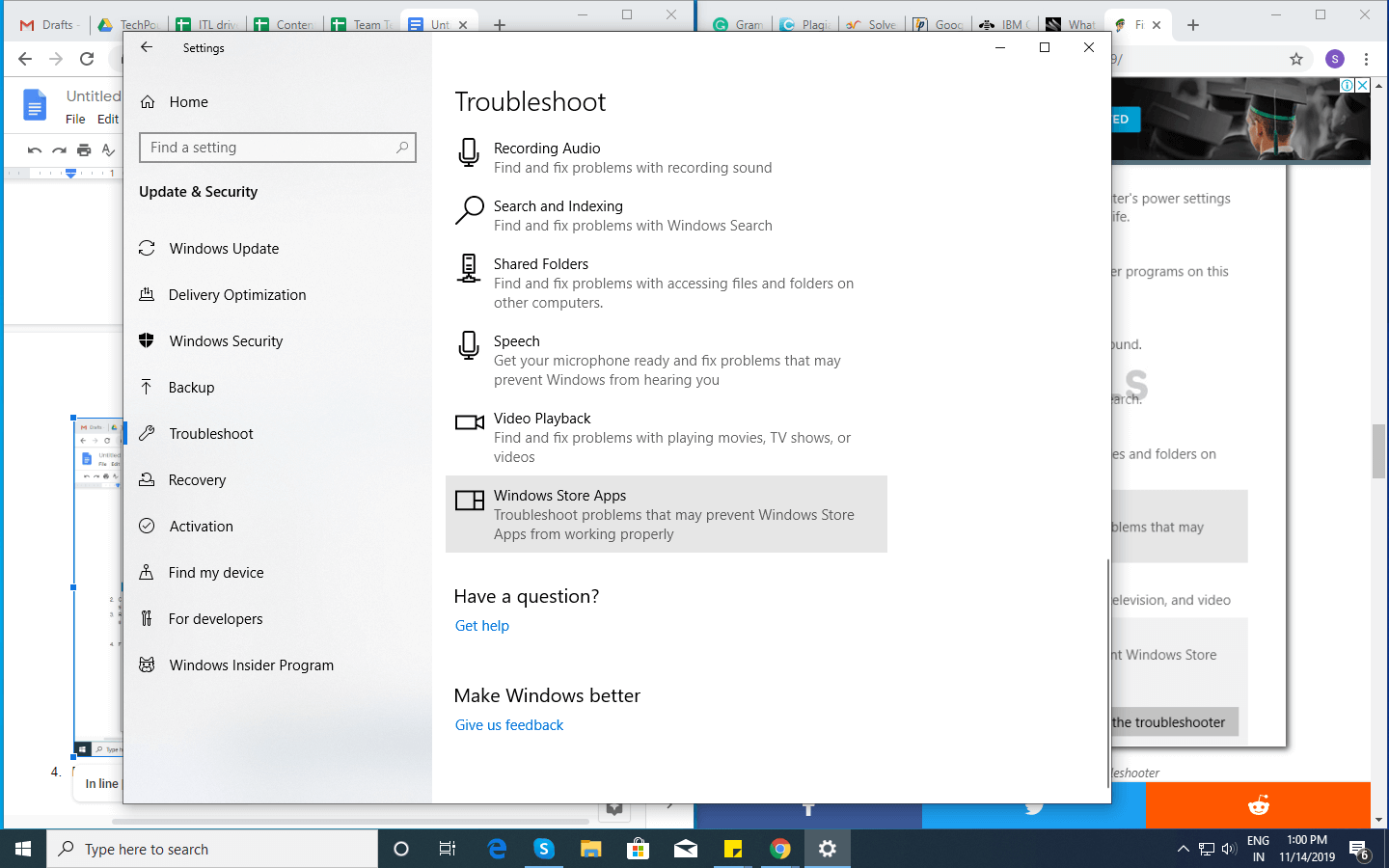If you have been cracking your head by thinking what exactly is this error with Microsoft code 0x80246019 and how to resolve it, then you are in the right place. Error 0x80246019 occurs while users are trying to download some apps from the Microsoft Store. Although, the apps can be downloaded in the Windows 10 PC, yet during installation, it throws error 0x80246019.
Following are the Fixes To Resolve Error 0x80246019 on Windows 10:
Solution#1- To Fix Error 0x80246019 Using Powershell Commands
The method discussed here is by using the Powershell commands to rectify error 0x80246019 related to the Microsoft Store app downloads. This will not put your system at any risk, and you don’t need to worry about losing the rest of your data after using this recovery method.
Go to the ‘Start’ menu on the computer screen and look for the ‘Windows Powershell’ program. Right-click on ‘Windows Powershell’ to “run it as an administrator.”
Once you open the Powershell window, type the following command, and run it: Set-ExecutionPolicy UnrestrictedUpon further permission requirements, input “y” followed by pressing enter. This will enable changing the execution policy without any further restrictions.
Post that, execute the following commands on Powershell to restore the default settings of the app and also disable interferences from third-parties. Get-AppXPackage -AllUsers | Foreach {Add-AppxPackage -DisableDevelopmentMode -Register “$($_.InstallLocation)\AppXManifest.xml”}
The final step is to restart the Windows 10 PC, which should bring the error 0x80246019 to an end.
You can now begin downloading new apps and games from the Microsoft Store. Read More: How To Fix Computer Freezing Problems
Solution#2 – To Fix Error 0x80246019 by Resetting Microsoft Store
You can restore the MS Store with the help of the built-in reset feature. You can use the below steps to do so:
Hold Windows key+R key together and press it to open the ‘Run’ dialog box.Then, input “wsreset.”Wait for the command execution to complete and start downloading your needed apps.
Solution#3 – Fix Error 0x80246019 by Running Windows Troubleshooter
This method can help to resolve generic errors which can be done using the below steps:
Hold and press Windows key+R key simultaneously to open the settings.
Click on ‘Update and Security’ and then click on ‘Troubleshoot’ located on the left side.Further, select the ‘Windows Store Apps’ option.
The troubleshooter will detect and resolve the problem. Then, check if the problem is fixed by downloading apps from the Microsoft Store.
Read More: How To Update Device Drivers on Windows 10
Conclusion
Hopefully, one of the given fixes in this article can help you resolve error 0x80246019 on your Windows 10 computer so that you can continue downloading apps and games from the Microsoft Store. There may be other methods of fixing error 0x80246019, but the solutions suggested in this article are potential ones that can help you to deal with this problem quickly.