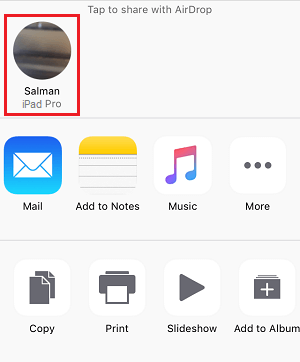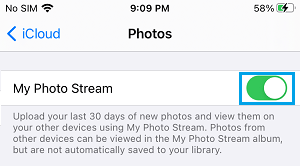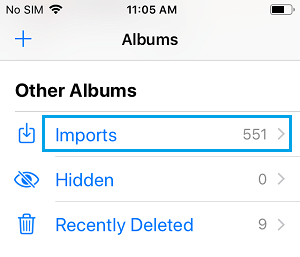Transfer Photos from iPhone to iPad
Most users prefer using iPhone to shoot photos and end up having to transfer Photos from iPhone to iPad or from iPhone to Mac due to lack of storage space on iPhone. Once the Photos are transferred to iPad or Mac, you can delete them from your iPhone and recover storage space to shoot more photos. As mentioned above, there are two easy ways to move photos from iPhone to iPad and you can select any method that suits your requirements.
1. Transfer Photos from iPhone to iPad Using AirDrop
The easiest way to move Photos from iPhone to iPad is to do it wirelessly using the AirDrop feature. In order to AirDrop Photos from iPhone to iPad, Bluetooth needs to be enabled on both Devices and you also need to be signed-in to Apple ID on both devices. Step#1. Enable AirDrop Enable AirDrop on iPhone and iPad by going to Settings > General > AirDrop > select Everyone option.
Step#2. AirDrop Photos from iPhone to iPad Open Photos App on iPhone > tap on Albums tab and open the Album containing Photos.
On the next screen, select Photos that you want to transfer and tap on the Share icon located in bottom menu.
On the next screen, tap on the Device Name to which you want to send photos.
Note: If you do not find your Device, tap on the AirDrop option and then select your iPad. Step#3. Receive Photos on iPad On your iPad, you will see an AirDrop pop-up, tap on Accept to receive Photos from iPhone. Once, you tap on Accept, you will see Photos from iPhone appearing on your iPad.
2. Sync iPhone Photos to iPad Using Photo Stream
Another way to transfer Photos from iPhone to iPad is to enable Upload to My Photo Stream option on both devices, which automatically makes iPhone Photos available on iPad. Using this method you can transfer a maximum of 1000 Photos to iPad that were taken on your iPhone during the last 30 days. Step#1. Sign-in to Apple ID Open Settings and Login to iPhone using your Apple ID and Password. Similarly, Sign-in to iPad using the same Apple ID and Password. Step#2. Enable Photo Stream The next step is to Enable Photo Stream on iPhone, which results in iPhone Photos being automatically uploaded to iCloud. Go to Settings > Apple ID > Photos and move the toggle next to My Photo Stream to ON position.
Similarly, enable Photo Stream on iPad by going to Settings > Apple ID > Photos > Enable My Photo Stream. Step#3. Access Photos on iPad Now, to access Photos on iPad, open Photos App > tap on Albums tab in bottom bar > scroll down and tap on Imports.
All Photos that you see in this Album are Photos imported from iPad and other Apple Devices using a common Apple ID.
How to Upload Photos to iCloud from iPhone, iPad & Mac How to Transfer WhatsApp Photos From iPhone to PC or Mac
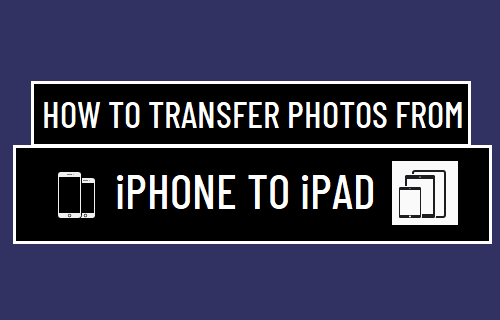
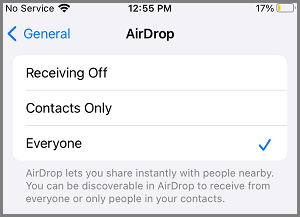
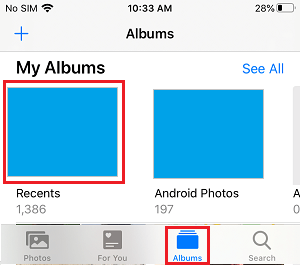
![]()