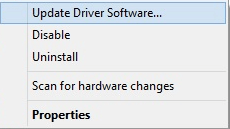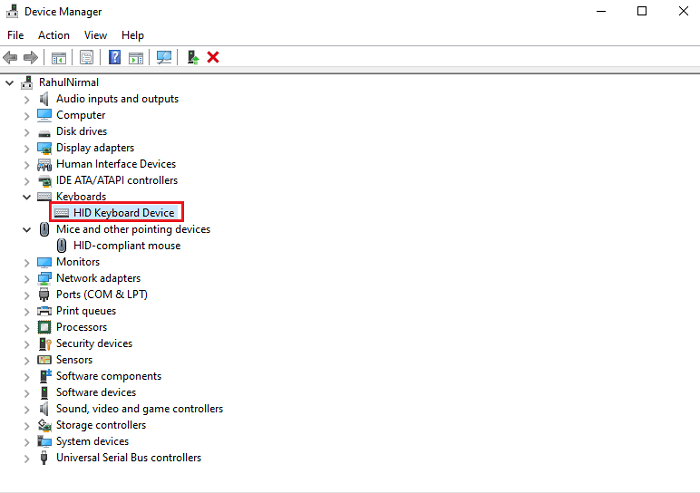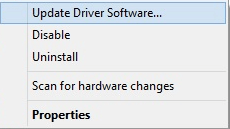Whenever your system crashes or runs slower than usual, then possibly it is your outdated device driver because of which your system is not working correctly. Device drivers play a core role in ensuring that the system is functioning smoothly and efficiently. Hence, when device drivers run into any sort of technical glitches, it affects the performance of the whole system which is genuine as well. In this scenario, it becomes crucial to update device drivers. Updating drivers itself is a great diagnostic approach when the device runs into an error. Updating drivers isn’t a normal action to fix the drivers’ issues only. But it also adds new features, latest security patches which help in maximizing the speed of the system performance. If you are looking for the best approach to update drivers, then here is our tutorial to guide you!
How to Update Drivers on Windows 10/8/7 (Easy Methods)
Updating the driver isn’t a task which you do on a normal basis. Therefore, we’ve created this step-by-step guide that exactly explains how to Update Drivers Windows 10 with full ease. Have a look at them below! It usually takes a few clicks to update outdated device drivers in Windows with Bit Driver Updater. This tool offers more advanced yet easy features to help users update the device drivers without doing any tough work. It comes with an optimizer to elevate the overall performance of the system. By clicking on the download tab below you can get this amazing tool Free.
Method 1: Update Device Drivers from Official Website of Manufacturers
Don’t have an idea how to download drivers on Windows 10? If you have proper technical knowledge and time, then you can update the outdated drivers from the manufacturer’s website. Either you can use the PC’s manufacturer website or can visit the driver’s manufacturer site. What you need to do is – just visit the manufacturer website then switch to the support/download tab. Next, select your product type/model number, etc., thereafter, choose the compatible version according to your Windows OS. Then, click on the Download option. After this, run the downloaded file to install it on your computer. Furthermore, you need to follow the on-screen instructions to finish the installation. Alternatively, you can use Device Manager to complete the installation process. Here is how: Step 1: Trigger Device Manager and expand the category of the device which needs to be fixed. Step 2: Then, click right on the driver name to choose the Update Driver Software option.
Step 3: You will see a choice of options, select the second one i.e Browse my Computer for Driver Software. Step 4: Next, click on the Browse option to install the downloaded file. Now, wait until the installation process gets completed. If you aren’t aware of technical skills then you can try the below methods to update Windows drivers.
Method 2: Run Windows Update to Install Up-to-Date Device Drivers
Having a question in mind about how I can update my drivers on Windows 10, 8, 7 by running Windows Update. Below is how to update drivers using Windows Update. Step 1: On your keyboard, press the Windows logo and I key to launch Windows Settings. Step 2: Find the Update & Security option and click on it.
Step 3: Next, choose Windows Update in the left pane, then click on the Check For Updates button.
After this, Windows will search for the updated drivers and install them too on your computer system. However, sometimes when a driver update is released only before some time then Windows Update fails to install it on your system. If it happens, then you can try the method explained below. Also Read: How to Fix Windows Update Problems
Method 3: Use Device Manager to Update Device Drivers
Windows in-built utility Device Manager helps in detecting which device driver is malfunctioning. So, when you see a Yellow Exclamation mark adjacent device name, then it indicates that its drivers could be outdated or missing. Apart from this, Device Manager lets you update, uninstall or roll back drivers. Below is how you can use the Device Manager to update device drivers. Step 1: You need to press the Windows + R keys at the same time to launch the Run dialog box. Step 2: Then, to launch the Device Manager type devmgmt.msc in the box and hit the Enter key.
Step 3: In the Device Manager window, look for the device which is not functioning correctly and double click on it to expand the category. For instance, if you have problems with HID Keyboard Device, then you can expand the category of Keyboards for finding and updating the name of the outdated or broken driver.
Step 4: After this, you need to right-click on the faulty driver name to choose the Update Driver Software option.
Step 5: On the next window, you can select the Search Automatically for Updated Driver Software option.
Method 4: Automatically Update Device Drivers using Bit Driver Updater
Haven’t you been satisfied with the above methods? And, still thinking about how to update drivers’ Windows 10 in the best possible way. Then, here you go! Using an ideal driver updater software you can do this task at your fingertips. We use Bit Driver Updater for updating drivers in nanoseconds. And, we bet on this that it is the best driver updater software available presently in the market. It works so smoothly and flawlessly, plus, requires no manual support from the user’s end. Hence we recommend you use this tool to take proper care of your device drivers. Step 1: Download and install the Bit Driver Updater on your PC from the official website. Alternatively, you can download it from the button shared below.
Step 2: After this, the tool automatically commences scanning your PC for broken, faulty, or outdated drivers. Step 3: Once the scanning is fulfilled, you will see a list of all the outdated drivers. Step 4: Lastly, you can either update drivers one-by-one by clicking on the Update Now option or update all the drivers in one click by clicking on Update All instead.
Update Device Drivers on Windows 10, 8, 7 – DONE
This walkthrough explained the 4 best approaches to perform the device driver download task in Windows 10, 8, 7. So, whenever your system or any hardware device runs into an issue. It is advised to update your drivers instantly. That’s a wrap of our original guide on How to Update Drivers Windows 10, 8, 7. Hopefully, now you can enjoy the fastest performance of your PC by keeping its drivers up-to-date. Before you close the window, do subscribe to our Newsletter to stay enlightened with the tech realm. Additionally, if you have any queries, then feel free to contact us through the comment box below.