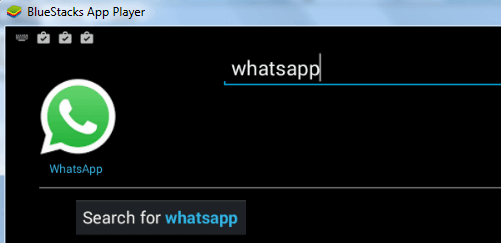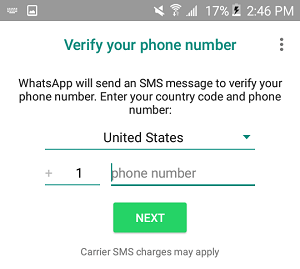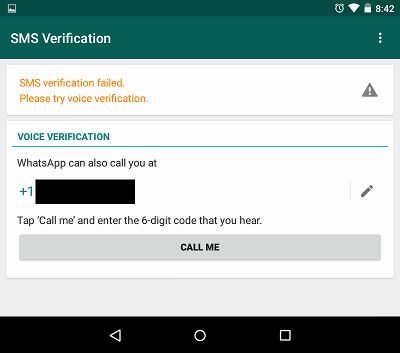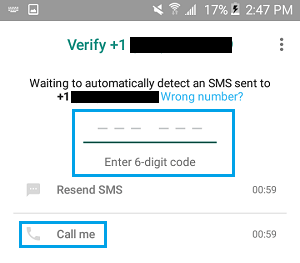Use WhatsApp on PC Using BlueStacks
While WhatsApp has released its web version (WhatsApp Web) for using WhatsApp on computers, it still requires you to have a WhatsApp Account on a mobile device. WhatsApp web basically creates a Mirror Image of your existing WhatsApp Account on Phone and it can be used only if you already have a WhatsApp Account on phone. However, it is also possible to Create an independent WhatsApp Account on a computer and use WhatsApp on PC or Mac without having a WhatsApp Account on your iPhone or Android Phone. This can be done by using an Android emulator called “BlueStacks”, which creates a mobile device like interface on the computer, allowing you to download and Install WhatsApp from Google Play Store on your computer.
Step 1. Download & Install BlueStacks App Player
The first step is to download BlueStacks App player on your computer, in order to create a mobile device like interface on the computer.
Open Chrome or any other web browser on your Computer and go to bluestacks.com.
Once you are on bluestacks.com, click on Download BlueStacks button to download BlueStacks on your computer.
After BlueStacks is downloaded, double-click on the downloaded file to begin the process of installing BlueStacks on your computer.
Follow the onscreen instructions to complete the installation of BlueStacks Application on your PC or Mac. Note: BlueStacks App player will prompt you to sign-in to your Google Account. Please do so, as this is necessary in order to access Google play store.
Step 2. Download WhatsApp on Your Computer
Once BlueStacks is installed, open the application by clicking on BlueStacks icon.
After opening BlueStacks, you should be able to see WhatsApp on the list of popular Apps listed by BlueStacks. If not, you can search for WhatsApp by typing in the BlueStacks Search bar.
Once you are able to find WhatsApp, click on the Install button and follow the instructions to download and Install WhatsApp on your Computer.
Step 3. Create WhatsApp Account on Computer
After WhatsApp is Installed, open WhatsApp by clicking on WhatsApp icon on your computer.
WhatsApp will prompt you to enter your Phone number. You can enter a Phone Number that is not already linked to your WhatsApp Mobile Account or use your Landline Phone Number.
If you entered a Mobile Phone Number, WhatsApp will send a verification code by Text Message. If you entered a Landline Number, wait for SMS Verification Failed Message and click on the Call ME option.
Once you click Call Me, WhatsApp will receive an Automated Message From WhatsApp on your Landline Number. Listen to the Message and note down the Verification Code. 4. Enter the Verification Code in the pop-up that appears on your computer.
- Once the Phone Number is verified, you will see your WhatsApp Account appearing on the computer. You can now start a Chat with any of your Contacts to see if your standalone WhatsApp Account is working properly on your computer.
How to Use WhatsApp Web on iPhone How to Use WhatsApp on Android Tablet

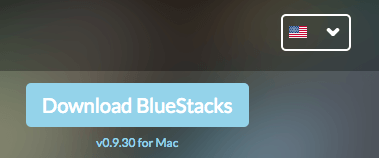
![]()