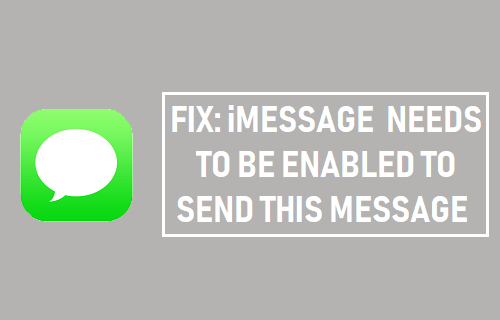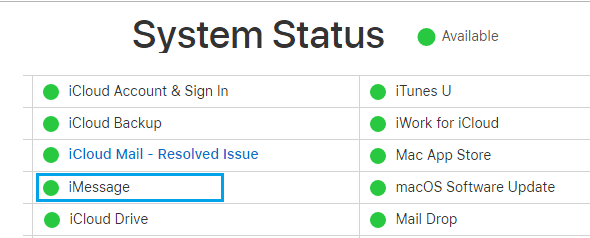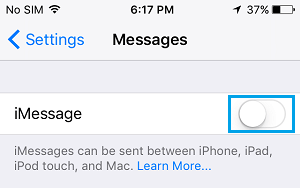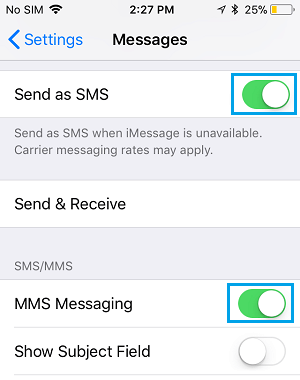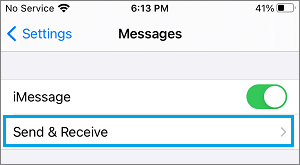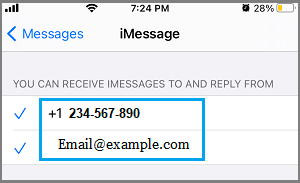iMessage Needs to Be Enabled to Send this Message
While iMessage is a very convenient messaging service from Apple, it is also known to suffer from glitches and problems. Two examples of this are iMessage Waiting for Activation error that still bothers users and the recent “iMessage Needs to be enabled to send this message” pop-up on iPhone. In general, “iMessage needs to be enabled” error message is more commonly reported following on iOS update, but it can also occur at any time.
1. Restart iPhone
The simple act of Rebooting your device might help in fixing this problem. Go to Settings > General > scroll down and tap on Shut Down. On the next screen, use the Slider to Power OFF iPhone.
Wait for 30 seconds and restart iPhone by pressing the Power button. After iPhone restarts, see if you are able to send iMessages, without encountering any errors.
2. Check iMessage Server Status
Using iPhone or computer, go to Apple’s System Status page and take a look at iMessage entry and make sure that the dot next to iMessage is green.
In case of a problem, you will see an error message next to iMessage entry and the dot next to iMessage will be red.
3. Disable/Enable iMessage
Go to Settings > Messages > move the toggle next to iMessage to OFF position.
After 30 seconds, restart iPhone and Enable iMessage back on your device.
4. Enable SMS and MMS Messaging
iPhone makes use of carrier supported SMS/MMS messaging to send messages to Email Addresses and to those who are not using Apple Devices. Go to Settings > Messages and make sure both MMS Messaging and Send as SMS options are enabled.
After this your iPhone will be able to use both Apple supported iMessaging system and also carrier supported SMS/MMS messaging system.
5. Delete Stuck iMessage Conversation
If you are unable to send an iMessage and see “iMessage needs to be enabled” pop-up while trying to send an iMessage, simply delete the stuck iMessage conversation and start a new one. Another way that users have reported fixing this issue is by deleting the last iMessage that was sent or received prior to the start of the problem.
6. Check Send/Receive Settings
One common reason for iMessage problems on iPhone is due to incorrect Send/Receive settings. Go to Settings > Messages > on the Messages screen, scroll down and tap on Send & Receive.
On the next screen, make sure that your Apple ID Email Address is listed under “You Can Receive iMessage to and Reply From” section.
iMessage makes use of Apple ID to send and Receive iMessages. Hence, it is necessary that your Apple ID is listed under “You Can be Reached By iMessage At” section in addition to your Phone Number.
7. Reset Network Settings
Note down your WiFi Network Password and follow the steps below to Reset Network Settings on your iPhone to factory default settings. Go to Settings > General > Transfer or Reset iPhone > Reset > On the pop-up, select Reset Network Settings option.
On the pop-up, tap on Reset Network Settings to confirm. After this, connect your iPhone to WiFi Network and see if you are able to send iMessages.
How to Disable FaceTime on iPhone and Mac How to Make Sure iPhone Sends iMessage and Not SMS