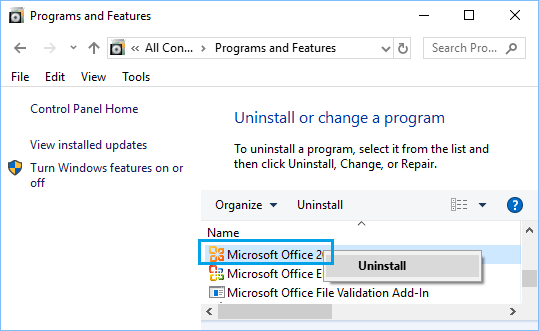We Couldn’t Contact the Server Error 0x80072EFD in Office
As mentioned above, Microsoft Office Activation Error 0x80072EFD usually appears with a message reading “We couldn’t contact the server. Please try again in a few minutes”. In certain cases, Microsoft Office gets deactivated after Windows update and opening a Microsoft Office file results in error messages reading “Unlicensed Product”, Product Deactivated or We are sorry something went wrong, please try again later. This problem can also occur if you are trying to activate Office 365 on a computer on which an older version of Microsoft Office was previously installed. So, let us go ahead and take a look at some of the methods that are known to fix Microsoft Office Activation errors on a Windows computer.
1. Run Office as an Administrator
It is possible that Microsoft Office is not being activated on your computer due to permission issues. To fix this, simply try to run any Microsoft Office program (Word, Excel, Power Point) as Administrator. Type Name of the Microsoft Office program in Search bar > right-click on the Office Program in search results and click on Run as Administrator option.
On the confirmation pop-up, click on Yes to Run the problematic Microsoft Office Program as Admin.
2. Fix Date & Time On Your Computer
Microsoft Office activation can fail if the date and time settings on your computer are not correct. Right-click on Time & Date icon located in the taskbar and click on Adjust date/time option in the menu that appears.
If Time & Date Icon is missing on your computer, click on Start > Settings > Time & Language. On the next screen, make sure that your Time Zone is correct and the Date and time as displayed is correct.
If the time is not correct, you can refer to this article: How to Fix Slow or Incorrect Windows Computer Clock
3. Flush DNS & Renew IP Address
The problem could be due to network connectivity issues. Open Command Prompt as Admin > type ipconfig /release and press the enter key. This will release the current IP Address of your computer.
Next, type ipconfig /flushdns and press the enter key > type ipconfig /renew and press the enter key to renew the IP Address of your computer. Close the Command Prompt window and try to activate Microsoft Office on your computer.
4. Check Microsoft Office Subscription
Open any web browser on your computer and go to the Office 365 portal (https://portal.office.com). Login to your Microsoft account using your Email Address and Password linked with the subscription. Make sure that a valid subscription of Microsoft Office is assigned or available in your user account.
5. Repair Microsoft Office
The problem of Microsoft Office not activating on your computer might be related to corrupted program files. Open Control Panel > switch to “Large icons” view and click on Program and Features.
On the next screen, right-click on Microsoft Office and click on the Repair option in the contextual menu.
After the repair process is completed, restart your computer and see if you are still getting Microsoft Office Activation error on your computer.
6. Disable Proxy Servers
If you are using a Proxy Server (VPN), Microsoft Office activation error might be due to a misconfiguration in proxy connections or Microsoft’s website being unable to connect to your proxy server. To confirm, disable the proxy server and see if you are able to activate Microsoft Office. Go to Settings > Network and Internet > select the Proxy tab in left-pane. In the right-pane, disable Automatically detect settings option, located under ‘Automatic Proxy Setup’ section.
On the same screen, scroll down and disable Use a Proxy server option under manual proxy section.
7. Temporarily Disable Antivirus Program
Sometimes, the antivirus program installed on your computer can end up blocking Microsoft’s websites, leading to Microsoft Office activation errors. To confirm, temporarily disable Antivirus program on your computer and see if this helps in fixing the problem of Microsoft Office activation error on your computer. Right-click on the Antivirus Program icon in the system tray and click on Disable Auto Protect.
Next, select the time period up to which you want to disable Antivirus program and click on OK.
8. Uninstall and Reinstall Microsoft Office
Uninstalling and Reinstalling Microsoft Office is another method that has helped some users fix Microsoft Office activation error. Open Control Panel > switch to Large Icons view and click on Program and Features.
On the next screen, right-click on Microsoft Office and click on Uninstall.
After Microsoft Office is uninstalled, Restart your computer and Re-install Microsoft Office program back on your computer.
How to Fix Microsoft Excel Not Responding Error in Windows 10 How to use Microsoft Excel on Chromebook
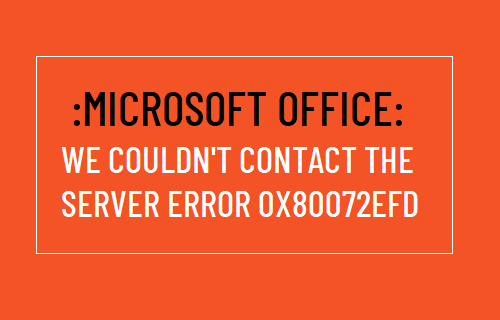
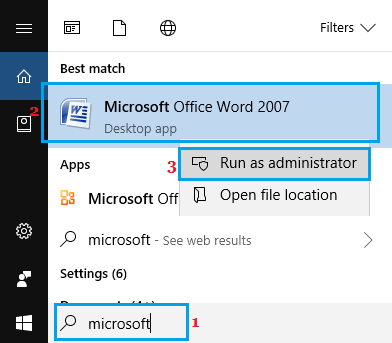
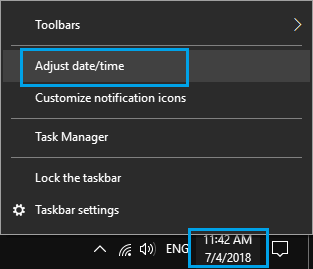
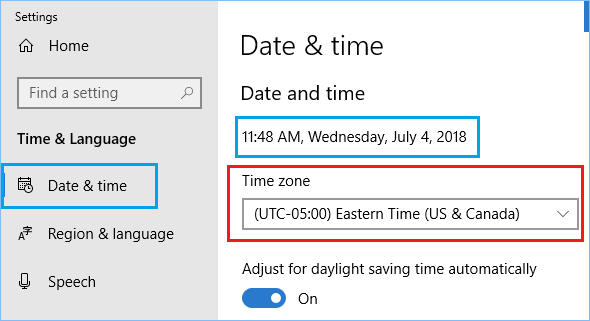

![]()
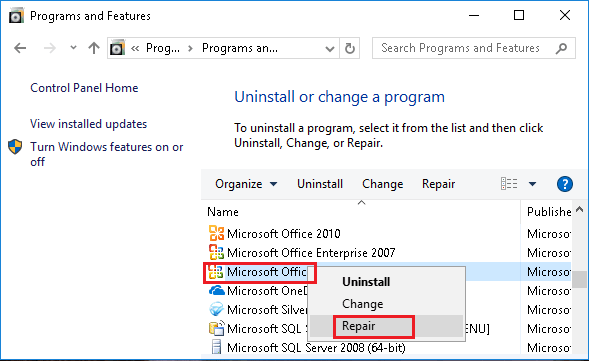
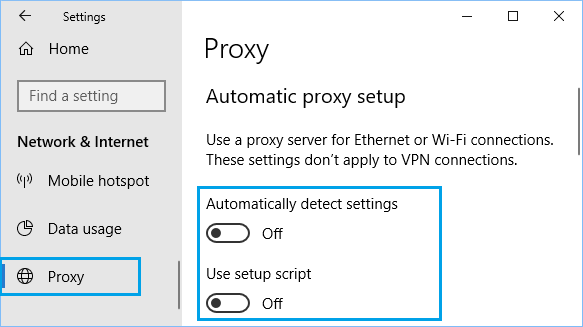
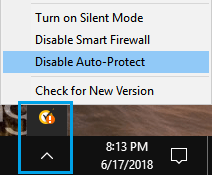
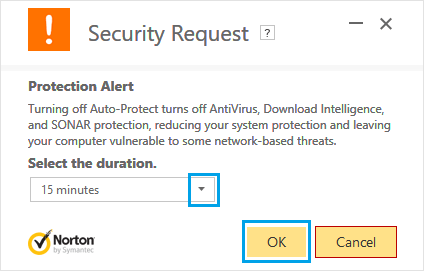
![]()