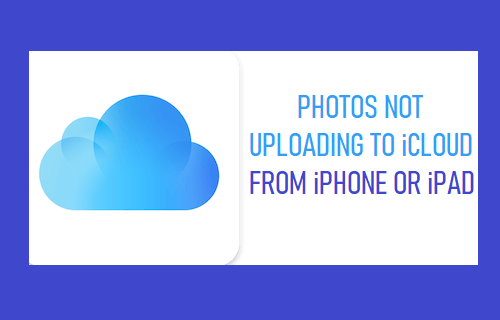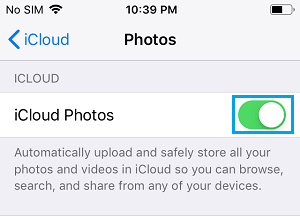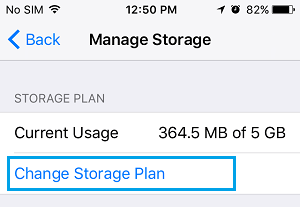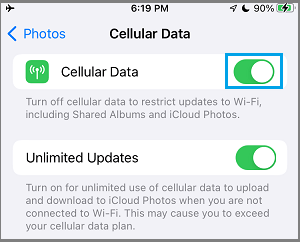Phone Not Uploading to iCloud from iPhone or iPad
A common reason for iPhone not uploading Photos to iCloud is due to iPhone being in Low Power Mode. In-fact, iPhone is also known to suspend Photo uploads to iCloud if the Battery goes below 50%. In addition to above, the problem of iPhone not uploading photos to iCloud is known to occur due Lack of iCloud Storage Space, Network related issues, Apple’s iCloud Service being busy and other reasons.
1. Check Network Strength
The most common reason for iPhone Not Uploading Photos to iCloud is due to poor network connectivity. Hence, start by checking the current signal strength on your device.
If the reception is poor, re-start the Router and this should help in fixing the WiFi Network connectivity problems on your device.
2. Check Battery Level
As mentioned above, iPhone appears to have a tendency to slow down or pause uploads/downloads, if the battery level goes below a certain level. Users have reported fixing or improving iCloud upload problems by connecting iPhone for charging and making sure it is connected to a WiFi Network.
3. Make Sure iCloud Photos is Enabled
The problem could be due to iCloud Photos being accidentally disabled on your device. Go to Settings > tap on your Apple ID > iCloud > Photos > make sure iCloud Photos is enabled.
After this, you should find Photos automatically uploading to iPhone, whenever it is connected to a WiFi network.
4. Check iCloud Storage Status
A common reason of Photos not uploading to iCloud is due to lack of iCloud Storage Space, especially if it is a free iCloud Account with only 5 GB storage. Go to Settings > tap on your Apple ID Name > iCloud > Manage Storage > on the next screen, you can see the amount of iCloud Storage used and remaining on your device.
If there is insufficient storage space, you can either buy more storage by tapping on Change Storage Plan. or make efforts to Free Up iCloud Storage.
5. Sign Out and Sign Back
Make sure your are signed in to the right Apple ID (same as your iCloud Account). Also, Sign Out of iPhone and Sign back in. Open Settings > tap on your Apple ID Name > scroll down and tap on the Sign Out option.
Follow the instructions to Sign out > After you are signed out, wait for 30 seconds and sign back into your device by entering your Apple ID Password.
6. Check iPhone Storage Status
If the Local Storage Space on your iPhone is to full, it can create problems while sending or uploading Photos to iCloud. Go to Settings > General > iPhone Storage > on the next screen, you will see the amount of storage space used and remaining on your device.
If the remaining storage space on your device is less than 1.5 GB, you need to make efforts to Free Up Storage Space on your device.
7. Check iCloud Service Status
The problem could be due to Apple’s iCloud Service being down or experiencing problems. You can rule out this possibility by going to Apple’s System Status page. On this page, Apple provides a list of all its services and their current status of service (Available or Unavailable).
8. Restart iPhone
Go to Settings > General > scroll down and tap on Shut Down. On the next screen, use the Slider to Power OFF iPhone.
Wait for your iPhone to completely Power OFF > Wait for 30 seconds and restart your device by pressing the Power button.
7. Use Cellular Data to Upload Photos to iCloud
By default, iPhone is set to upload Photos to iCloud using WiFi Network. If you are trying to upload Photos using Cellular data, make sure Cellular Data is enabled for Photos App. Go to Settings > Photos > Cellular Data > move the toggle next to Cellular Data and Unlimited Updates to ON position.
This allows iPhone to automatically Upload Photos to use iCloud using Cellular Data, whenever WiFi Network is not available. Note: If you are on a Limited Data Plan, enabling Cellular Data for Photos App can end up being expensive.
8. Reset Network Settings
Note down your WiFi Network Password and follow the steps below to Reset Network Setting on your iPhone. Go to Settings > General > Transfer or Reset iPhone > Reset > On the pop-up, select Reset Network Settings option.
When prompted, enter your Lock Screen Password > On the confirmation pop-up, tap on Reset Network Settings to confirm. After the Reset process is completed, you will have reconnect to your WiFi Network by entering the Password for your WiFi Network.
How to Import Photos from iPhone or iPad to PC How to Transfer Photos from iPhone to Mac