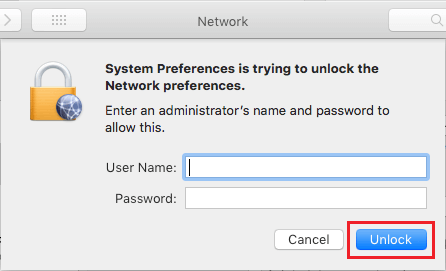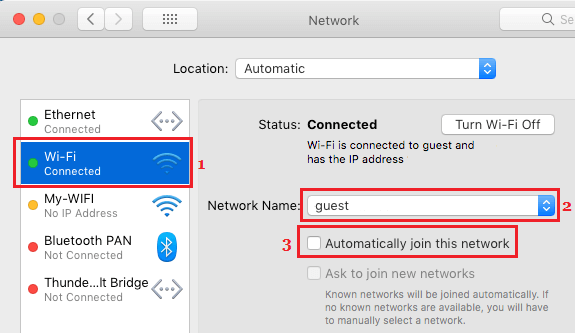Stop Mac from Automatically Connecting to WiFi Networks
Whenever you connect your Mac to a New WiFi Network, it invariably records its Name, Password and other connection details associated with that particular WiFi Network. This feature allows Mac to automatically connect to known WiFi Networks, whenever it is within the range of any previously connected WiFi Networks. This can be useful, if you want your MacBook to automatically connect to WiFi at Home, Office, Library and other places that you carry your MacBook to. However, there are also users who do not want their Mac to automatically connect to Library, Airport and other public WiFi Network for security reasons. Hence, we are providing below the steps to Stop Mac from Automatically connecting to WiFi Networks, while still remembering the WiFi Network Name, Password and other connection details.
Prevent Mac from Automatically Connecting to WiFi Network
Click on Apple Logo in top-menu bar, select System Preferences in the drop-down menu. On the next screen, click on the Network icon.
On the Network screen, click on the Lock Icon located at bottom left corner of the screen.
On the pop-up, enter your Admin User Name, Password and click on the Unlock button.
Next, select the WiFi tab in the left pane. In the right-pane, click on the down-arrow next to “Network Name” entry and select the WiFi Network that you want to modify.
Once WiFi Network is selected, uncheck the little box next to Ask to Automatically join this network. After this, you will no longet find your MacBook automatically connecting to this particular WiFi Network. If there are other Networks, you need to repeat the steps above to prevent your MacBook from Automatically connecting to those WiFi Networks.
How to Stop iPhone From Automatically Connecting to WiFi Networks Tips to Speed Up Slow MacBook, Mac Mini and iMac How to Speed Up Slow Safari Browser on Mac
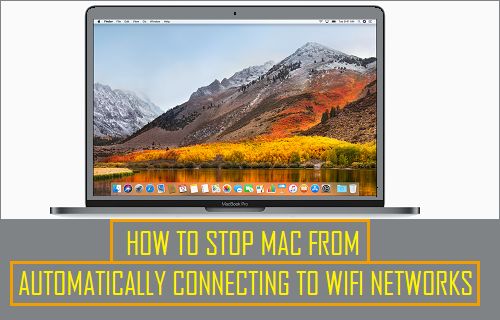

![]()