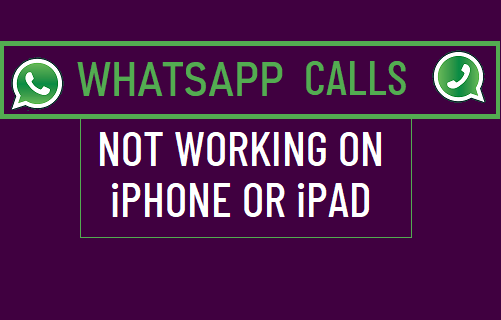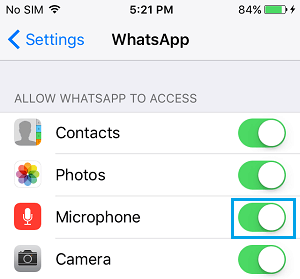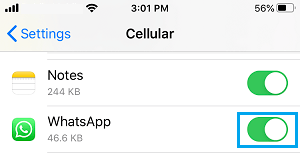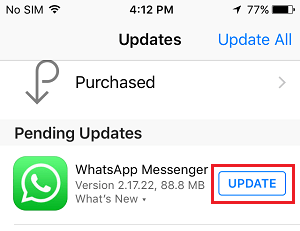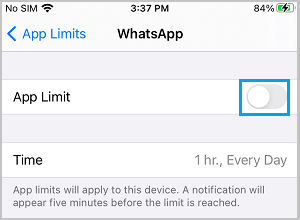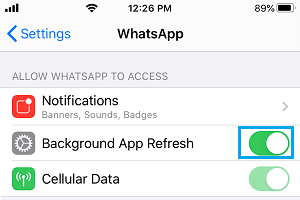WhatsApp Not Working on iPhone and iPad
WhatsApp allows its users to send free text messages, make free voice and video calls to anyone on WhatsApp, located anywhere in the World. While WhatsApp Text Messages, Voice and Video Calls work well most of the times, they can sometimes stop working or become glitchy due to network problems, incorrect Settings and other reasons.
1. Disconnect WhatsApp
If you are unable to place a WhatsApp Call or experiencing dropped calls and poor call quality, the problem is usually due to poor network connectivity at your end or at the other end. In many cases, this can be fixed by disconnecting the WhatsApp Voice or Video Call and placing the Call again after a few minutes. Another way is to ask the person at the other end to disconnect and call you back again.
2. Allow WhatsApp to Access Microphone & Camera
The problem could be due to WhatsApp lacking the permission to access the Microphone and Camera on your iPhone. Go to Settings > WhatsApp > move the toggle next to Microphone to ON position.
If you are trying to make a video call, make sure the toggle next to Camera is set to ON position.
3. Enable Cellular Data
If you are trying to use WhatsApp away from your Home or Office, make sure that WhatsApp is allowed to use Cellular Data on your iPhone. Go to Settings > Cellular and move the toggle next to WhatsApp to ON position.
Now, that WhatsApp has access to Cellular Data, you will be able to make and receive WhatsApp calls while you are away from Home or Office and your iPhone is not connected to WiFi Network.
4. Restart iPhone
The problem could be due to stuck programs or processes, preventing your iPhone from connecting to WhatsApp. Go to Settings > General > scroll down and tap on Shut Down. On the next screen, use the slider to Power OFF iPhone.
Allow iPhone to completely shut down > wait for 30 seconds > Restart iPhone and see if WhatsApp is now working properly.
5. Enable/Disable Airplane Mode
Enabling and disabling Airplane Mode is known to fix network connectivity issues by refreshing WiFi, Cellular and Bluetooth Networks. Open Settings > Move the toggle Next to Airplane Mode to ON Position.
Restart iPhone > wait for 30 seconds and Disable Airplane Mode by moving the toggle to OFF position.
6. Update WhatsApp
Open App Store > Search for WhatsApp and tap on the Update button located next to WhatsApp Messenger.
If the Update button is not available, it means that you already have the latest version of WhatsApp running on your iPhone.
7. Reset Network Settings
Note down the Password for your WiFi Network and follow the steps below to Reset Network Settings on your iPhone. Go to Settings > General > Transfer or Reset iPhone > Reset > On the pop-up, select Reset Network Settings option.
On the conformation pop-up, select the Reset option to confirm.
8. Disable Screen Time for WhatsApp
If you are using Screen Time, it is possible that you may have set a time limit for WhatsApp. Go to Settings > Screen Time > App Limits > WhatsApp > On the next screen, move the toggle next to App Limit to OFF position.
Note: You can also Edit or Delete App Limit for WhatsApp by scrolling down on the same screen.
9. Enable Background Data Usage
While it makes much sense to prevent WhatsApp from running in Background, this can also lead to WhatsApp Messages being delayed. Go to Settings > WhatsApp > Enable Background App Refresh.
Note: If you are on a limited cellular data plan, you can Reduce Cellular Data Usage on your iPhone by keeping this option disabled.
10. Disable Low Data Mode
WhatsApp videos calls and even voice calls are known to drop and malfunction if iPhone is set to Low Data Mode. Hence, go to Settings > Cellular > Cellular Data options and disable Low Data Mode. After disabling Low Data Mode, you should be able to make WhatsApp Video calls.
11. Are you Blocked on WhatsApp?
It is possible that the person that you are trying to Text or Call has accidentally or intentionally blocked you on WhatsApp. You can find more information on this issue in this guide: How to Find if Someone Has Blocked You On WhatsApp
12. Delete & Reinstall WhatsApp
If above troubleshooting steps did not help, it is likely that the problem is due to WhatsApp software files on your iPhone becoming damaged or corrupted. The only way to fix this issue is to Delete and Reinstall WhatsApp on your iPhone.
How to Check If WhatsApp Link is Safe to Open How to Write Bold, Italic & Strikethrough in WhatsApp